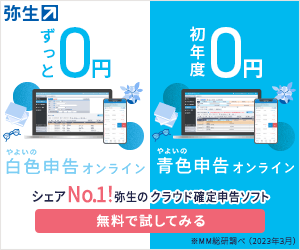こんにちは。シーナと申します。
毎年2月、3月は確定申告の時期ですね。
毎年USBメモリ片手にコンビニで諸々の書類を控えを含めて
(これは経費にならんのか?と思いつつ)印刷し、
貴重な休日もしくは有休を使い、
くそ寒いもといたいへん寒い中、背中を丸めながら、
最寄りの(人がたくさんいらっしゃる)税務署まで提出に行く
ということを続けてもう何年が経ったことでしょう。
そんな私ですが、今年2019年は違います。
昨年の12月に e-Tax の ID パスワード方式の利用登録申請を済ませています。
e-Tax なら家に居ながら確定申告が完了するのです。
これが思っていたよりも素晴らしい!
2月18日にすでに確定申告が完了しているのです。
こんなことは初めてです。
今回は、実際に私が2018年分の所得税等の確定申告を e-Tax の ID パスワード方式を利用して行った際の操作手順を紹介します。
メッセージボックスの確認もしてみました。
あなたの参考になれば幸いです。
※2020年も操作手順は変わっていませんでした。
※新型コロナウイルスの影響から今年は4月16日まで確定申告の期限が延びています。
※私は3月1日に e-Tax の ID パスワード方式で確定申告を済ませましたが、操作画面上の締日は2020年3月16日のままでした。急なことでまだ反映されていないのでしょうね。
- はじめに
- 所得税の確定申告期間は?
- e-Tax の利用時間は?
- e-Tax ID パスワード方式による確定申告に必要なもの
- 提出が不要になる添付書類は?
- スマホからも確定申告ができる?
- e-Tax ID パスワード方式による確定申告のやり方
- メッセージボックスも確認しておきたい
- 提出後に間違いに気づいた場合
- 最後に
- 終わりに
- 関連記事です。
はじめに
この記事はこれまで税務署に書類を持参して所得税の確定申告を行っていたあなたにベストマッチします。
完全に初めて確定申告を行う場合は、諸々抜けがあると思います。
また、画像は見やすさ優先でサイズはバラバラです。
ご了承ください。
所得税の確定申告期間は?
例年は2月16日からですが、今年は土曜日のため、
平成31年(2019年)の所得税の確定申告は、2019年の
2月18日(月)から3月15日(金)まで
です。
この期間は e-Tax を利用しても変わりません。
e-Tax 自体は2019年1月から利用できます(これは還付申告のためです)が、基本的には所得税の確定申告を提出(データを送信)できるのは上記の期間内です。
ちなみに税金の支払いは、以下の期日までです。
- 所得税及び復興特別所得税:2019年3月15日(金)
- 個人事業主の消費税及び地方消費税:2019年4月1日(月)
- 贈与税:2019年3月15日(金)
詳細は、国税庁の以下のサイトを参照してください。
e-Tax の利用時間は?
確定申告期間は基本的に24時間(メンテナンス時間以外)利用できます。
土日祝日も利用できます。
なお、メンテナンス時間は、毎週月曜日0時~8時30分です。
詳細は、国税庁の以下のサイトを参照してください。
システムが障害で停止するかもしれませんから、余裕を持って確定申告をしておいた方がよさそうです。
スポンサーリンク
e-Tax ID パスワード方式による確定申告に必要なもの
税務署にe-TaxのIDパスワード方式の利用登録した時に貰った紙「利用者識別番号等の通知」に記載されている利用者識別番号と暗証番号が必要です。
また、動作要件を満たしたパソコンも必要です。
e-Tax 用のソフトウェアをパソコンにインストールする必要はありません。
ブラウザ(とPDFを確認するためのAdobe Acrobat Reader DC)で完結します。
推奨ブラウザは、Windows OS の場合は、以下のようです。
- Internet Explorer 11
- Microsoft Edge 42
- Firefox 63
- Chrome 70
Macは、Safari 11.1です。
後は、普通に確定申告を作成する際に必要な書類が必要です。
提出の方法がオンラインになる(物理ではなくなる)ということと、添付書類の(大部分の)提出が必要なくなる以外には違いはありません。
e-Taxに対応したサービスを利用していると便利です。
提出が不要になる添付書類は?
まず、源泉徴収票や生命保険料控除の証明書(大部分の会社員の場合は年末調整で済んでいます)が不要になります。
他にも例えば以下のような書類の提出が不要になります。
- 個人の外国税額控除に係る証明書
- 雑損控除の証明書
- 特定口座年間取引報告書
- オープン型の証券投資信託の収益の分配の支払通知書
- 配当等とみなされる金額の支払通知書
- 上場株式配当等の支払通知書
もちろん他にもあります。
詳細は、国税庁の以下のサイトを参照してください。
これは便利ですね。
私の自宅にはプリンタが無いため、PDFのバージョンを気にしながらUSBメモリ片手にコンビニに行かなくて済みます。
提出が不要なだけです。税務署から提出や提示を求められることがありますので、申告後5年間(個人事業主、青色申告は7年間)は保管が必要となります。
スマホからも確定申告ができる?

e-Tax の ID パスワード方式の場合、2019年1月から(2018年分から)スマホからも確定申告(作成から提出まで)が可能になりました。
(マイナンバーカード方式はスマホからの確定申告に対応していません。)
ただし、スマホから行う確定申告は
非常に限定的なケースでのみ利用可能
になっています。
少しでも複雑な確定申告にはまだ対応していません。
そのためパソコンが利用できる人はパソコンを利用する方がよいです。
以下の条件を全て満たす場合にスマホを利用できます。
- 会社員(給与は1つの会社からのみ支給されている)であること
- 給与以外その他の収入は一切ないこと
- 医療費控除もしくは寄付金控除のどちらか(もしくは両方)があること
そして、その他の控除が無いこと - 年末調整がミス無く済んでいること
- 今年の確定申告のみ作成すること
つまり、スマホによる e-Tax 利用時のざっくりの理解としては、
会社員が医療費控除や寄付金(ふるさと納税とか)控除を還付申告する場合のみ利用できる
ということです。
条件に合わない人は、パソコンから行いましょう。
スマホで確定申告を開始しようとすると最初に「はい」、「いいえ」で前述のような質問に回答していきます。
すべてクリアして、やっと利用することができます。
私はパソコン世代の人間のため、元からパソコンで操作する予定でした。
それでは早速パソコンでの操作を紹介します。
ところどころ、ん?と思う箇所がありましたが、
基本的には難しくありませんでした。
e-Tax ID パスワード方式による確定申告のやり方
※過去の申告書データ(.data)がある前提での操作になりますが、無くても大きくは変わりません。
まず国税庁の確定申告書等作成コーナーにアクセスします。
以降は全て国税庁の確定申告書等作成コーナーの画面になります。
私は過去の申告書データを利用するため「保存データを利用して作成」をクリックします。
「作成開始」を選択しても流れは変わりません。

「新規作成」をクリックします。
途中でデータを保存して作成を中断することもできます。
中断したところから再開する場合は、「作成再開」をクリックします。

「e-Taxで提出する」をクリックします。

「ID・パスワード方式により提出する」をクリックします。

推奨環境と利用規約を確認して、右下の「利用規約に同意して次へ」をクリックします。

利用者識別番号と暗証番号を入力して、「次へ」をクリックします。
※利用者識別番号はIMEが「全角」になっていると入力できません。
※利用者識別番号の「ハイフン」は入力しなくても暗証番号に移ると勝手に入ります。

「入力された利用者識別番号に該当する情報がありませんでした。」と表示されますが、「次へ」をクリックします。
※一瞬、入力ミスしたか?と思いますが、初めての場合は問題ありません。
画像を見直して利用者識別番号の入力ミスが無いか確認してしまいました。

「申告書等を作成する」をクリックします。

「平成30年分の申告書等の作成」をクリックします。

作成するもの(今回は「所得税」)をクリックします。

過去の確定申告書データを指定して、「保存データ読込」をクリックします。

提出方法と利用者識別番号が正しいことを確認して、「次へ」をクリックします。

「e-Taxにより税務署に提出する。」が選択されていることと読み込みたい項目にチェックがあることを確認して、「上記項目の読込」をクリックします。

「e-Taxにより税務署に提出する。」が選択されていることを確認して、必要項目を入力後、「入力終了(次へ)」をクリックします。

以降は書面での提出時と同じ流れで確定申告書を作成します。
途中まで省略します。
作成の最後にマイナンバーの入力を確認して、「次へ」をクリックします。

送信前に内容を確認したい場合は、「帳票表示・印刷」をクリックします。
確認用の透かしが入ったPDFがダウンロードされます。
なお、ここで特にファイルを保存しておく必要はありません。
問題なければ「次へ」をクリックします。

諸注意等が表示されます。
利用者識別番号が正しいことを確認しつつ、下にスクロールします。

「次へ進む」をクリックします。
※申告書等の作成に使用した(送信した)データは送信後に保存することができます。
途中で作成を中断する以外で途中で保存しておく必要はありません。

暗証番号を入力して、「送信する」をクリックします。

以下のように「送信成功しました。」と表示されていることを確認し、「受付結果を確認する」をクリックします。

以下のように「~正常に受け付けました。」と表示されていれば問題ありません。
「送信票等印刷へ進む」をクリックします。

以下の画面が表示されますので、下の方にスクロールします。
最初に目につく「ダウンロードはこちら」のリンクをクリックすると Adobe Acrobat Reader のダウンロードが開始されます。

送信した確定申告書等をPDFで保管したい場合は、「帳票表示・印刷」をクリックして、ファイルをダウンロードしてから、「次へ進む」をクリックします。

「入力データを保存する」をクリックします。
保存したデータファイルは、来年の申告書等の作成に利用できます。

「入力したデータをダウンロードする」をクリックして、データファイルをダウンロードします。ダウンロードが完了したら、「戻る」をクリックします。

一番下までスクロールし、「終了する」をクリックします。

確認画面で「はい」をクリックして終了です。

お疲れ様でした。
スポンサーリンク
メッセージボックスも確認しておきたい
念のためメッセージボックスをチェックしておきたいと思います。
ID・パスワード方式でも一部は確認することができました。
まず国税庁の確定申告書等作成コーナーにアクセスします。
画面右の中央にある「メッセージボックスの確認」の「確認する」をクリックします。

利用者識別番号と暗証番号を入力して、「ログイン」をクリックします。

赤丸の「確認画面へ」をクリックします。

以下のようなメッセージを確認することができます。
手続き名「所得税及び復興特別所得税申告」が「受付完了」になっていれば、正しく受付はされています。

これは税務署に持参して提出した時に受付印を押された状態と同じステータスです。
内容の確認が済んでいる訳ではありません。
提出後に間違いに気づいた場合
期間内であれば、もう一度最初から申告すれば大丈夫です。
間違えたものだけではなく、全てを再提出します。
何度でも行えますが、最後に提出したものが有効になります。
期間外の(3月15日を過ぎた)場合は、あなたの状況によって、対応方法が変わります。
最寄りの税務署に相談してください。
詳細は、国税庁の以下のサイトを参照してください。
最後に
当ブログに記載した内容は、あくまで私シーナの個人的な見解です。掲載している情報については、細心の注意を払って正確なものを掲載するように心掛けていますが、これらの情報の正確性、完全性を保証するものではありません。当ブログの情報を利用されたことで直接・間接的に生じた如何なる損害に関し一切責任を負うものではありません。くれぐれも自己責任でお願いいたします。
終わりに
あなたの参考になれば幸いです。
それでは、また。
関連記事です。
外国税額控除と配当控除も e-Tax なら簡単です。
寄付金控除も e-Tax なら簡単です。
宝くじは非課税です。
パソコン回収ならリネットジャパンがおすすめです。何回でも無料ですよ。
ネット回線が無い実家への帰省、引っ越し中のつなぎ、出張、購入前の電波確認、急な入院等の短期間(1日~3週間程度)のWiFiレンタルにおすすめです。