
こんにちは。シーナと申します。
今回は Google Search Console におけるサイトドメインの所有権の確認についての話です。
後述する出来事により、新たに「ドメイン名プロバイダ」の方法でも自分が当サイトの所有者であることを登録しておくことにしました。
2019年2月27日には新しい Google Search Console でドメインプロパティ機能が利用可能になったようですから、登録しておいて損はありません。
ドメインプロパティ機能を利用するには「ドメイン名プロバイダ」による確認が必須です。
ただ、思わぬところで躓いてしまいました。
私のケースはレアかもしれませんが、あなたの参考になれば幸いです。
当ブログを見ていただいたあなたには、スマートに作業を完了して欲しいです。
- はじめに
- DNS の TXT レコード利用、サイトドメインの所有権を「ドメイン名プロバイダ」で確認する理由
- ドメインプロパティ機能の利用にはドメイン名プロバイダによる確認が必要
- サイトの所有権を「ドメイン名プロバイダ」で確認する手順の流れ
- 作業前の注意事項
- DNSに登録するTXTレコードの設定値を確認する
- DNS へ TXT レコードの登録方法(お名前.comの場合)
- 補足:DNS に TXT レコードが正しく登録・反映されたか確認する方法
- 終わりに
- おすすめ記事です。
はじめに
画像は見やすさ優先でサイズはバラバラです。
ご了承ください。
Google および Google ロゴは Google Inc. の登録商標であり、同社の許可を得て使用しています。
DNS の TXT レコード利用、サイトドメインの所有権を「ドメイン名プロバイダ」で確認する理由
はてなブログを利用している場合、おそらく大部分の人がサイト(ブログ)の所有者確認方法として「HTMLタグ」を利用し、独自ドメインに移行するタイミングで「Google Analytics」を追加で登録したと思います。
その辺については以下の記事で紹介しています。
何事も1つの方法だけでは、その方法が何らかの理由で有効でなくなると途端にどうしようもなくなってしまいます。
家の鍵を複数分散して持っておくのと同じ理由です。
サイトの所有権について、通常は「HTMLタグ」と「Google Analytics」の2つの方法で確認しておけば十分です。
私もずっとこの2つで運用していました。
しかし、最近いつものように Google Search Console にログオンしようとしたところ、
なぜかサイトの所有権のチェックに失敗したらしく、Google Search Consoleで
自分のサイトを確認出来なくなってしまいました。
幸い再度サイトの所有権の確認を実行したところ、問題は無かったため大事には至りませんでしたが、一瞬嫌な汗をかきました。
そこで確認する方法はいくつあってもよいということで、新たに「ドメイン名プロバイダ」の方法でも自分がサイトの所有者であることを登録しておくことにしました。
ドメインプロパティ機能の利用にはドメイン名プロバイダによる確認が必要

2019年2月27日には新しい Google Search Console でドメインプロパティ機能が利用可能になったようですから、登録しておいても損はありません。
ドメインプロパティ機能を利用するには「ドメイン名プロバイダ」による確認が必須です。
ドメインプロパティ機能については、公式サイトで公開されています。
ざっくり説明するとドメイン単位(inside-shiina.com)でサイトを管理出来るという機能です。
私の例で言えば、当ブログ(インサイドシーナ:www.inside-shiina.com)もサブブログ(アウトサイドシーナ:outside.inside-shiina.com)も一緒に管理出来るようになります。
スポンサーリンク
サイトの所有権を「ドメイン名プロバイダ」で確認する手順の流れ
あなたのサイト(ブログ)の所有権を「ドメイン名プロバイダ」の方法を使って確認するには、あなたのサイトのドメインを管理する DNS サーバーに対して、Google Search Console が識別するための文字列(セキュリティトークン)が設定された TXT レコードを登録する必要があります。
この作業は以下のような流れで行います。
- DNS に登録する TXT レコードの設定値を確認する
- DNS に TXT レコードを登録する
- Google Search Console で DNS の TXT レコードを確認する
ポイントは最初の1です。
私はこの部分で躓いていました。
詳しくは後述します。
作業前の注意事項
DNS サーバーへの登録作業は反映されるまでに数時間単位で時間が掛かる場合があります。
DNS サーバーとは、あなたのドメイン名のサイトがインターネット上のどこにあるのかを指し示すアドレス帳のようなものを管理しているサーバーです。
この反映時間は人それぞれ違います。
数分で完了する人もいれば、12時間ぐらい掛かる人もいます。
事前にどのぐらい時間が掛かるのかを知るすべはありません。
時間に余裕を持って作業してください。
それでは具体的な手順を説明します。
ドメイン名:inside-shiina.comは、適時あなたのドメイン名に読み替えてください。
DNSに登録するTXTレコードの設定値を確認する
DNS サーバーに登録する TXT レコードの設定値(識別するための文字列)を Google Search Console で確認します。
新旧 Google Search Console について
2019年3月現在、Google Search Console には新旧のバージョンが混在しています。
現在は、サイトの所有権の確認はどちらでも実行できます。
そのため基本的には「新 Google Search Console」を利用すればよいはずです。
しかし、私は「新 Google Search Console」ではうまく完了できませんでした。
なんと新旧の Google Search Console でDNS の TXT レコードとして登録する文字列(セキュリティトークン)が異なっていたのです。
新の文字列では NG で、旧のものでは OK となりました。
そのため、一度新旧両方の Google Search Console で DNS の TXT レコードとして登録する文字列(セキュリティトークン)を比較することをおすすめします。
仮に私と同じような状況の場合、つまりセキュリティトークンが異なる場合、
旧 Google Search Console では失敗した理由も分かるため、
まずは旧Google Search Console の方を試してみることをおすすめします。
ただ、私のケースはレアである可能性が高いと思うため、新 Google Search Console の画面から紹介します。
新 Google Search Console によるサイトの所有権の確認方法
新 Google Search Console の管理画面にログオンし、対象のサイトをクリックします。
左のサイドバーの下の方にある「設定」をクリックします。
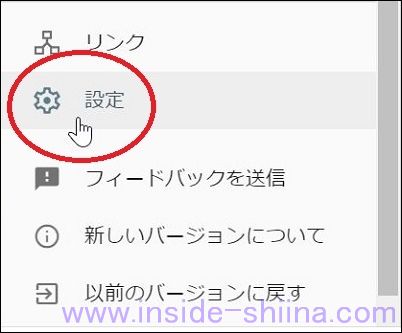
画面中央の「所有権の確認」をクリックします。

「その他の確認方法」にある 「ドメイン名プロバイダ」をクリックします。

必要な手順が展開されます。
TXTレコードに登録する「google-site-verification=」で始まる文字列を全てコピーします。
「コピー」ボタンをクリックすればコピー出来ます。

後述する手順で DNS に TXT レコードを登録したら、「確認」ボタンをクリックします。

本来はここでうまく行くのでしょうが、私はうまく行きませんでした。
「Search Console ですぐにレコードを確認出来ない場合は、1日待ってからもう一度お試しください」と記述があったため、一度確認に失敗するとしばらく待たないと Search Console が正しい設定を認識できないのかもしれないと思い、念のため2日経過してから試しました。
しかし、結果はやはりだめでした。
念のため設定自体は DNS サーバーに正しく反映されていることは後述する方法で確認していました。
さすがにこれは何か根本的に間違えているのだと思い、試しに旧 Google Search Console を利用してみたところ、
設定値である「google-site-verification=XXXXX」がそもそも違う
ということが分りました。
はぁ?そんなことある?
と思いつつ、旧 Google Search Console の方の設定値を登録したところ、あっさり完了しました。
ということで、旧 Google Search Console での手順です。
旧 Google Search Console によるサイトの所有権の確認方法
旧 Google Search Console の管理画面にログオンし、対象のサイトをクリックします。
右上にある「歯車」ボタンをクリックします。

プルダウンメニュー内の「確認の詳細」をクリックします。

左上の「別の方法で確認する。」をクリックします。
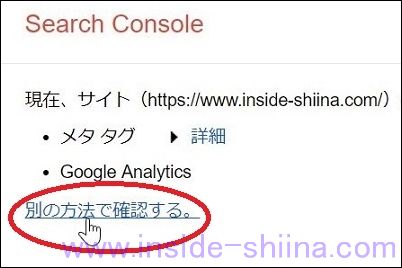
「ドメイン名プロバイダ」を選択して、セキュリティトークンをコピーします。
あなたが利用しているドメインプロバイダを選択します。
私はお名前.comを利用しているため、「Onamae.com」を選択しました。
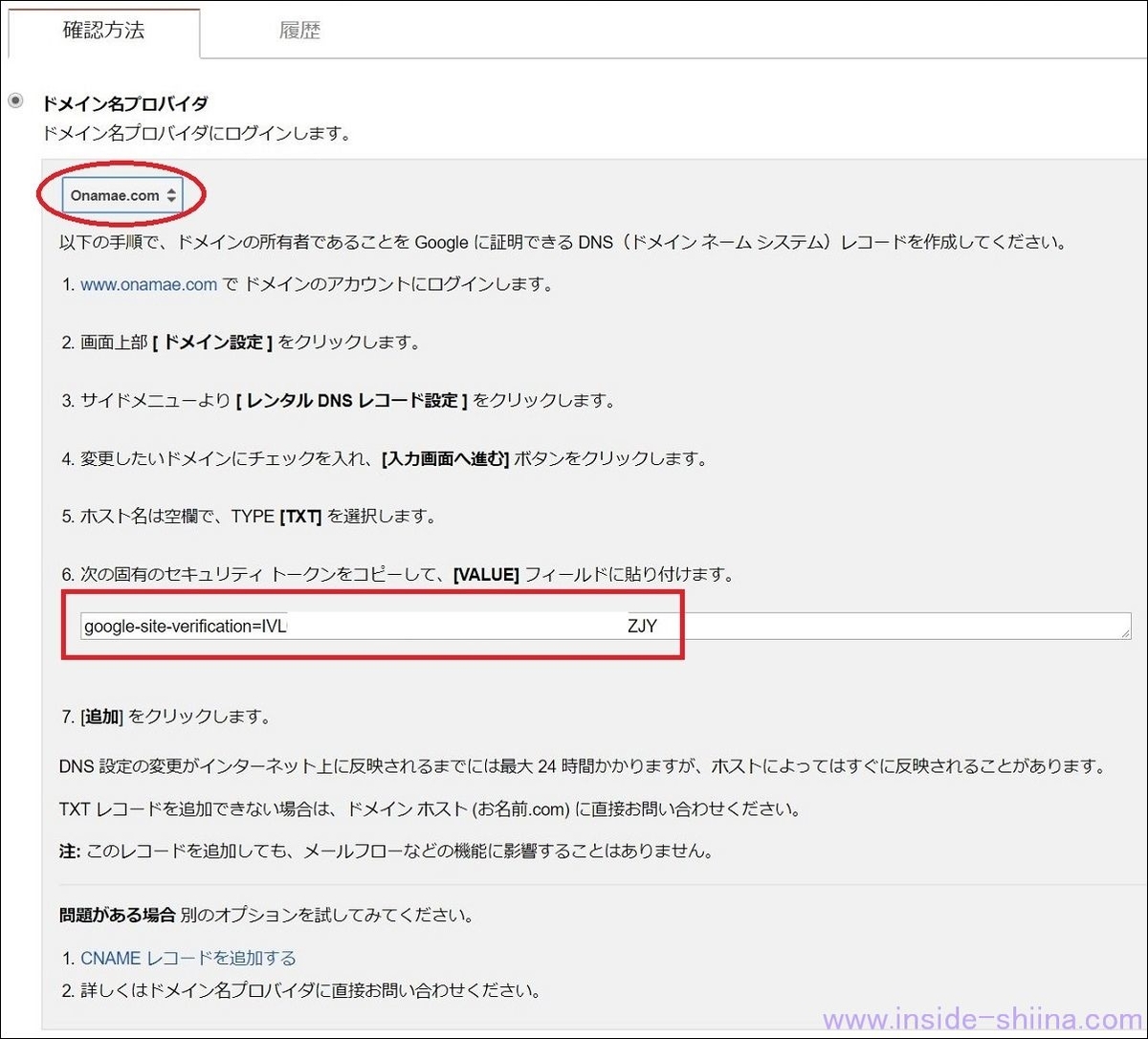
後述する DNS の登録作業を行い、一番下の「確認」をクリックします。
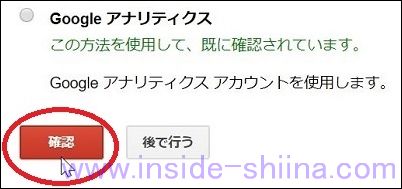
以下は試しに失敗してみた場合です。

旧 Google Search Console では失敗した理由や Google Search Console が認識した DNS の TXT レコードが表示されたりと、分かり易いです。
この例では新 Google Search Console で表示されていたセキュリティトークンがまだ設定されているため失敗していることが分ります。
後述する方法で DNS サーバー上に設定値が反映されたことを確認した後に再度「確認」をクリックします。
「確認」ボタンは成功するまで何回でもクリック出来ます。
以下のように表示されれば完了です。念のため「続行」をクリックします。

「確認の詳細」をクリックします。

以下のように表示されていれば、正しく設定は完了しています。

新 Google Search Console の管理画面でも確認してみてください。
同様に反映されているはずです。
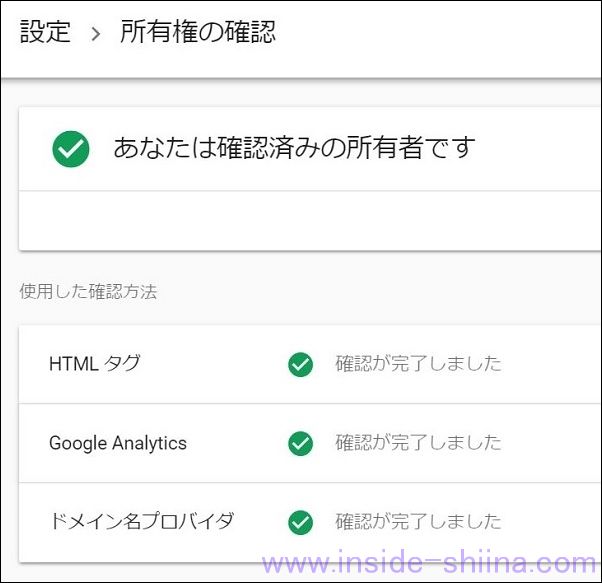
なお、私はサブドメイン(outside.inside-shiina.com)でサブブログを運用しており、合わせて Google Serach Console に登録しているのですが、サブドメインの方も自動的に所有権の確認が完了していました。

「ドメイン名プロバイダ」による確認は、「HTMLタグ」や「Google Analytics」のようなサイト単位ではなくドメイン単位(今回で言えば、inside-shiina.com)となるため、自動的に所有権の確認は完了するようです。
サイト単位で設定する必要が無いのは面倒が無くてよいです。
スポンサーリンク
DNS へ TXT レコードの登録方法(お名前.comの場合)
それでは DNS サーバーに TXT レコードを登録する手順を説明します。
私は「お名前.com」を利用しているため、「お名前.com」の場合で説明します。
繰り返しとなりますが、この作業の完了には待ち時間を含めて数時間掛かる可能性があります。
夜寝る前等に実施して、朝起きた時に最終確認をするぐらいの余裕を見ておくとよいです。
もちろん、数分で終わる可能性もあります。
私は10分ぐらいで反映されていました。
まずお名前.comの管理画面に移動します。
「DNSレコードを設定する」をクリックします。
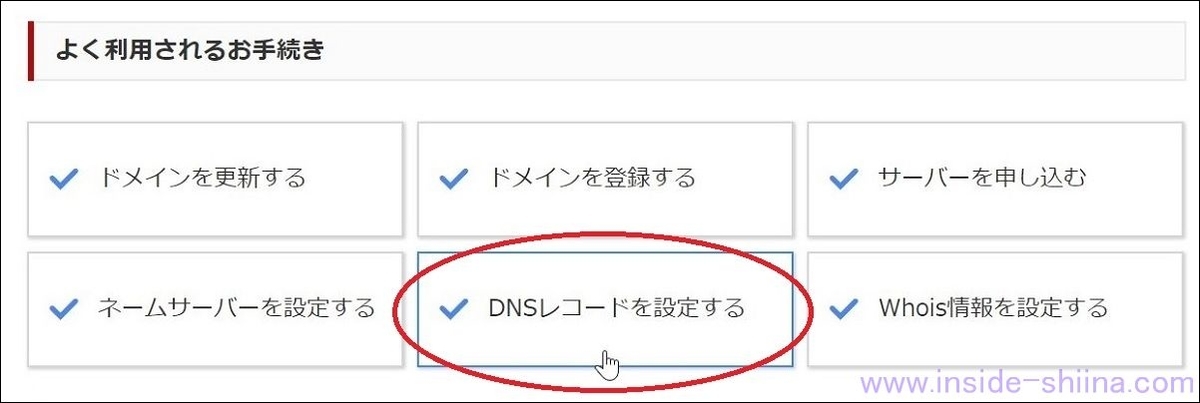
設定するドメインを選択して、次に進みます。
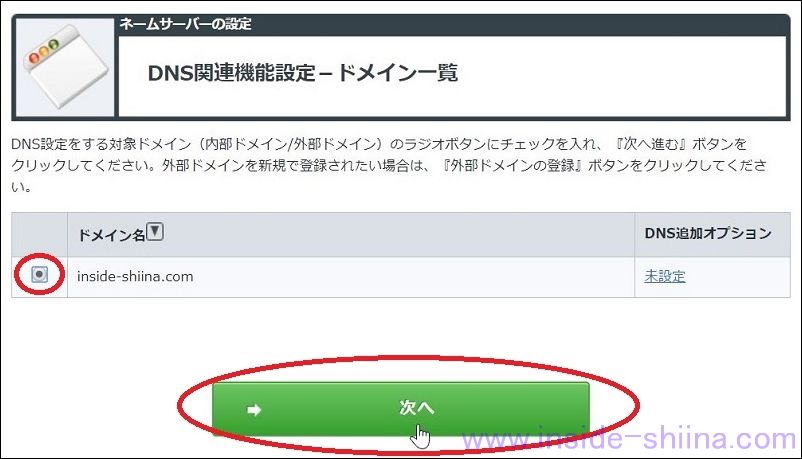
「DNSレコード設定を利用する」の「設定する」をクリックします。

ホスト名、TYPE、TTL、VALUEを以下の値で設定して、「追加」ボタンをクリックします。

ホスト名は空欄です。
TYPEはTXTです。
VALUEには「google-site-verification=」を含めて全て設定します。
「追加」ノードで以下のようになっていることを確認します。
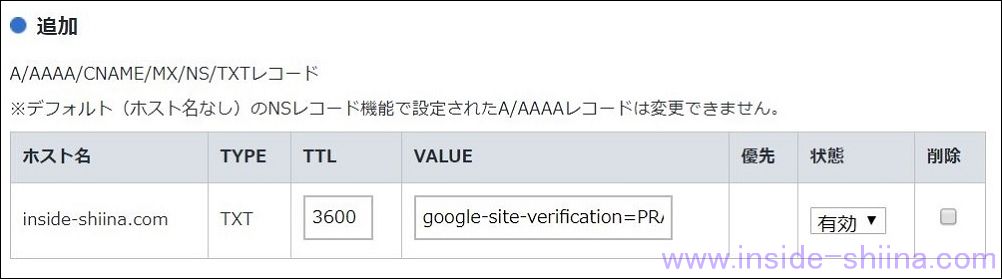
「DNSレコード設定用ネームサーバー変更確認」にチェックをして、「確認画面へ進む」ボタンをクリックします。

内容に間違いが無いことを最終確認します。

問題なければ「設定する」をクリックします。

以下の画面が表示されれば成功です。

以上でお名前.com での作業は完了です。
DNS サーバーに設定が反映されるまで待ちます。
設定が反映されたら Google Search Console の画面に戻り、確認をしてください。
補足:不要なレコードを削除する方法
レコードを追加するときの画面で、以下のように「登録済み」欄で「削除」にチェックを入れて更新すれば削除することができます。
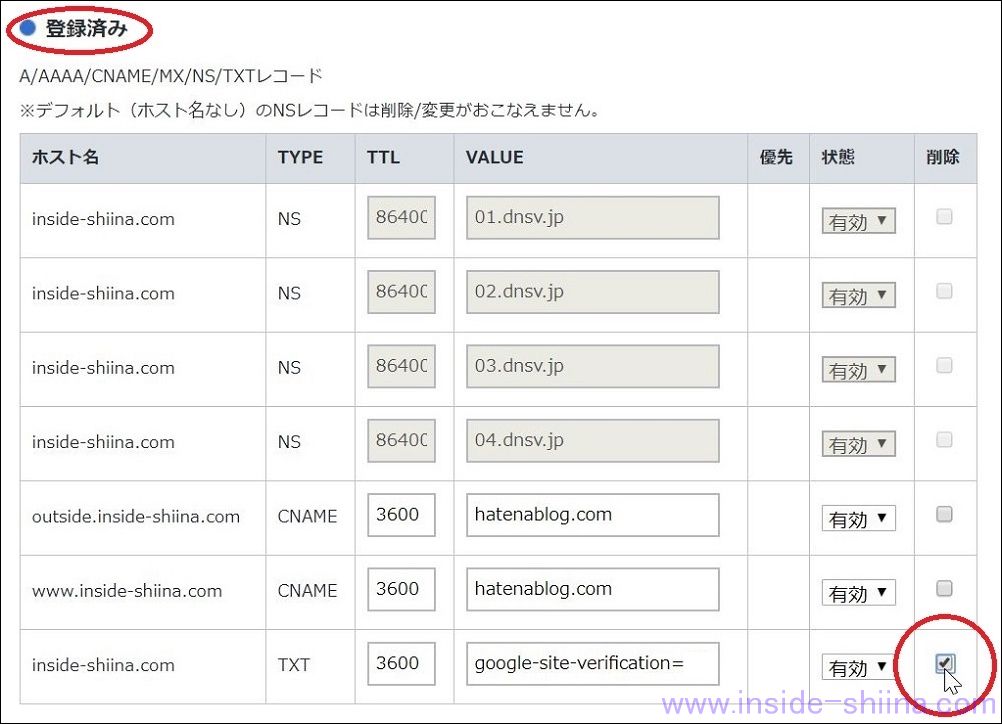
補足:DNS に TXT レコードが正しく登録・反映されたか確認する方法
いくつか方法があります。
おすすめは Google 用意している無料で利用できるサイトを使用する方法です。
最終目標は Google Search Console に認識させることになりますから Google のサービスを利用した方が気持ち的によいと思います。
実際はどのような方法で確認しても結果は変わりません。
利用するサイトは以下になります。
上記のサイトにアクセスして、名前にあなたのドメイン名を入力し、TXTボタンをクリックします。

上記のように設定した値が結果として表示されれば問題ありません。
DNSサーバーにも正しく登録が反映されています。
繰り返しとなりますが、この状態になるまで、人によっては数時間以上掛かることがあります。
この状態になったらもう大丈夫です。
Google Search Console の画面に戻って、登録を完了させます。
この状態で確認に失敗する場合は、設定値が正しくない可能性が高いです。
新旧の Google Search Console で設定値を比較してみてください。
終わりに
あなたの参考になれば幸いです。
それでは、また。
おすすめ記事です。
Bing ウェブマスターツールの登録はお済ですか。
Google は遊び心が満載です。
作業のお供に体重に優しい飲み物はいかがでしょうか。
おやつもあります。特にラスクはおすすめです。
腹持ちのよいバウムクーヘンはいかがですか。
マクドナルドもよいですね。
ケンタッキーもあります。
おいしく食べた後はお口のお手入れも忘れずに行いたいです。
通信費削減のために自宅のネット回線を楽天モバイル(モバイルルーター代わり)にするという選択肢はありですよ。