
こんにちは。シーナと申します。
今回は、はてなブログ利用者が独自ドメイン設定変更後に以前のインデックスを引き継ぐために Google Search Console からアドレス変更する際、事前に実施しておく必要がある作業をまとめています。
スムーズにエラー無く移行作業が完了するかどうか。
この事前作業で98%決まります。
(残り2%は運です。想定外のシステム障害などがあるかもしれません。)
私も当ブログの独自ドメインへの移行に当り、必要な作業を調べました。
いろいろと先人の方々の貴重な情報はあったのですが、サイトによって書いてあることが微妙に異なり、初心者の私にはその違いや細かい点がなかなか理解出来ず。
理由を含めて必要なこと、不要なことを整理するのになかなか苦労しました。
移行中に上手くいかず、作業が止まってしまうと気になってしまって仕事にも影響しそうでしたので、かなり真面目に調べました。
その甲斐あって、当ブログはエラーも無く非常にスムーズに移行が完了しました。
同様にお困りの方もいると思い、調査したことを纏めました。
あなたの移行作業の参考になれば幸いです。
当ブログを見ていただいたあなたには、すんなり作業を完了して欲しいです。
- はじめに
- 対象となる読者
- 必須の事前準備とその影響
- 事前準備が必要な理由
- 1.Google Search ConsoleとGoogleアナリティクスの連携
- 2.Google Search Consoleで所有者の確認方法の追加
- 3.ドメインの購入とDNSへの登録
- はてなブログを独自ドメインへ移行
- 終わりに
- おすすめ記事です。
はじめに
当ブログは2018年10月1日に、はてなブログ無料版からProに移行しました。
10月4日までに今回と次回に紹介する作業一覧を調べ、
10月5日に現在のドメイン「inside-shiina.com」を購入し、設定を完了。
10月6日の早朝に「はてなブログ」で独自ドメインの設定を行い移行を完了しました。
10月6日の日中にもろもろの残作業(ASPの登録変更等)を行いました。
しばらくはこの手順で問題ないと思います。
対象となる読者
今回の記事で紹介している事前準備は、以下の方にベストマッチします。
- Google Search Console に登録済み
- Google アナリティクスも登録済み
- 登録に使用しているGoogleアカウントは共通
- はてなブログ無料版で(もしくはProでもはてなドメインのまま)運用中
つまり、すでにGoogle Search Console を利用中で、Googleにあなたの記事のインデックスが無視することは出来ないほど登録されている人です。
単純にドメインを新しくする(URLを変更する)とGoogle的には別サイト(ブログ)と見做されます。
最悪は中身のコンテンツが一緒ですから模倣サイトと見做されてしまいます。
新しいドメインがあなたの以前のサイトと同じである
ということをGoogleに正規の手順(アドレス変更と言います)で伝えて、これまでに登録されているインデックスを引き継ぐ必要があります。
その引き継ぐ作業をスムーズに行うために、今回の事前準備作業が必須になります。
そのためこの記事の作業をしても移行作業自体はまだ完了しません。
実際の移行手順は別記事で公開しており、この記事の最後で紹介しています。
これまた、いろいろ細かい(忘れがちな)手順があります。
なお、マイクロソフト社のBingウェブマスターツールにブログを登録されている方もいると思います。
Bingの場合は、事前準備は不要です。
独自ドメインに移行した後にしか作業できませんので、安心?してください。
必須の事前準備とその影響
以下の3点が事前に行う必要がある必須作業になります。
- Google Search ConsoleとGoogleアナリティクスの連携
- Google Search Consoleで所有者の確認方法の追加
- ドメインの購入とDNSへの登録
これらは、はてなブログの管理画面から独自ドメイン設定をする前に行っても今現在のあなたのブログには何の影響もありません。
安心して事前に作業してください。
また、1から3まで同時に行う必要はありません。
自分のタイミングで少しづつ作業しても大丈夫です。
事前準備が必要な理由
1と2は、Googleにドメイン変更をスムーズに伝えるために必須な作業です。
つまり、Google Search ConsoleもGoogleアナリティクスもまだ使用していなかったり、インデックスの情報が引き継がれなくても別に構わないという方は実施しなくても構いません。
新ドメインに移行してから新規に登録すれば問題ありません。
3は、作業効率の観点で必須です。
DNSサーバーへの登録作業は反映されるまでに数時間単位で時間が掛かります。
DNSサーバーとは、あなたのドメイン名のサーバーがインターネット上のどこにあるのかを指し示すアドレス帳のようなものを管理しているサーバーです。
この反映時間は人それぞれ違います。
数分で完了する人もいれば、12時間ぐらい掛かる人もいます。
事前にどのぐらい時間が掛かるか知るすべはありません。
先に済ませておくのがよいです。
実際に「はてなブログ」側で独自ドメインを設定する前にこの設定を行っておくことで、移行の作業も待ち時間が少なくスムーズに進みます。
それでは具体的な手順を説明します。
すでに完了している手順は飛ばしてください。
説明の都合上、以下のようなドメインを利用していることにします。
移行前のドメイン名:inside-shiina.hatenablog.jp
移行後のドメイン名:inside-shiina.com
適時、あなたのドメイン名に読み替えてください。
画像は見やすさ優先でサイズはバラバラです。
ご了承ください。
Google および Google ロゴは Google Inc. の登録商標であり、同社の許可を得て使用しています。
1.Google Search ConsoleとGoogleアナリティクスの連携
連携の有無の確認手順
この連携はGoogle アナリティクスの管理画面から行います。
互いのデータを共有できるようになりますので、まだ連携していない場合は、ぜひこの機会に連携しておきましょう。
まだ登録していない人も2の手順で必要(必須ではありませんが無いと面倒です)になりますので、この機会にぜひ。
連携済みかどうかは、Google アナリティクスの管理画面を確認することで分かります。
アナリティクスページ内の左サイドメニュー「集客」ー「Search Console」ー「検索クエリ」をクリックします。
ここで、Search Console のデータが表示される場合は連携済みです。
次の手順2に移ってください。
以下のような画面になる場合は、まだ連携されていません。

連携するための手順
連携するためには、以下の手順を行います。
数分で終わりますので、さっと済ませてしまいましょう。
「Search Console のデータ共有を設定」ボタンをクリックします。

移動した先のページ(プロパティ設定画面)で少し下にスクロールすると「Search Consoleを調整」ボタンがありますのでクリックします。

ページ内の「編集」をクリックすると、Google Search Console の画面に移動します。
(Google Search Consoleに登録済みの)連携が可能なサイト(のURL) が表示されますので、選択して「保存」ボタンをクリックします。

自分のサイトが表示されない場合は、Google Search Console への登録に別のGoogleアカウントを利用している可能性があります。
Googleアカウントを再確認してみてください。
「関連付けの追加」の確認画面で「OK」をクリックすれば完了です。

念のため、アナリティクスページ内の左サイドメニュー「集客」ー「Search Console」配下の項目(例えば「ランディング」)をクリックして、Search Console のデータが表示されることを確認してください。
反映されるのに時間が掛かる場合がありますので、少し時間をおいてみてください。
もしSearch Consoleに登録したばかりの場合は、データは数日後に表示されます。
2.Google Search Consoleで所有者の確認方法の追加
作業が必要な理由
はてなブログを利用している場合、おそらく大部分の人がサイト(ブログ)の所有者確認方法として「HTMLタグ」を利用して所有者の確認をしたと思います。
そのように紹介しているサイトが多いですから、私もそうしました。
実際、それで今までは問題はなかったのですが、実は所有者確認は複数の方法で行ってもよいのです。
むしろ複数の方法で行うことが推奨されます。
1つの方法だけでは、その方法が何らかの理由で有効でなくなると途端にどうしようもなくなってしまいます。
家の鍵を複数分散して持っておくのと同じ理由です。
そのため独自ドメインに移行するか否かに関係なく、あらかじめ複数の方法であなたのサイト(ブログ)の所有者確認をしておくことが望ましいのです。
最初の登録方法の手順に記載しておいて欲しかった。
また、今回のように「はてなブログ」で独自ドメインに移行する際は、同じ方法(「HTMLタグ」)を使い回します。
はてなブログには「HTMLタグ」は1つしか設定できないため、所有者確認の方法が「HTMLタグ」の1つしかないと新旧ドメインでの所有者確認が同時に行えず、上手くいかない原因となります。
実際にこの点で多くの人が困っています。
その解決方法として、1の連携が挙げられていますが、より重要なのは2の所有者の確認方法です。
アドレス変更を行う時ではなく事前に設定可能ですので、先に済ませてしまいます。
所有者の確認方法の事前準備
それでは「HTMLタグ」以外の方法で所有者確認を追加する手順を説明します。
数分で終わりますので、さっと済ませてしまいましょう。
はてなブログを利用している場合は、「Googleアナリティクス」を利用することになります。
なお、独自ドメインを持つ場合は、「ドメイン名プロバイダ」でも可能です。
ドメイン名プロバイダでの手順は以下の記事で紹介しています。
ただ手順の簡易さとドメイン購入後にしか出来ないことから「Googleアナリティクス」の方をおすすめします。
まず、Googleアナリティクスの管理画面にログオンして、トラッキングコードと呼ばれる識別情報をコピーします。
左のサイドバーの一番下にある「管理」をクリックします。

画面中央の「トラッキング情報」をクリックして展開されるメニューから「トラッキングコード」をクリックします。

グローバルサイトタグにあるコードをコピーします。

この後に使用しますので、テキストファイル等にコピーしておきます。
次に、はてなブログの管理画面を開きます。
左のサイドメニューから「設定」ー「詳細設定」とクリックします。
「解析ツール」ー「Google Analytics 埋め込み」をスルーして、「headに要素を追加」内に先ほどコピーしたコードを挿入します。
すでに何か入力されている場合、挿入する位置は、一番最後の行で大丈夫です。
誤って既存のコードを削除しないように事前にコピーバックアップを取ってください。

最後に設定を保存するのをお忘れなく。
なお、はてなブログとGoogleアナリティクスを連携させるときにも、先ほどのトラッキングコードの画面を見て、「Google Analytics 埋め込み」にトラッキングコードを入力したと思います。

すでにトラッキングコードを設定しているのだから、この「headに要素を追加」にコピーする手順は設定が重複することになるから不要なのでは?
と思ったあなた。
分かります。
私もそう思いました。
そこで実際に試してみました。
すると後述する所有者確認する手順で、以下のエラーとなってしまいました。

ということで、やはり
「headに要素を追加」にコピーする手順は必要な手順
となります。
参考にしたサイトの方、疑って申し訳ありませんでした。
トラッキングコードの2重登録問題
ただし、Googleアナリティクス的にはコードが重複している状態であることに変わりはありません。
「Google Analytics 埋め込み」と「headに要素を追加」の両方に設定したままだと、Googleアナリティクスのデータが2重にカウントされてしまいます。
私はそういう説明がされているサイトも事前に見ていました。
しかし、2重登録後も「ユーザー数」は正しくカウントされていたため、
なんだ大丈夫じゃないか
と思い、しばらくそのまま運用していました。
きっと最近(2018年)は、はてなブログかGoogleアナリティクスがうまいこと処理してくれるのだなと自分を納得させました。
せっかくうまくいったのに、下手に変更したくありませんからね。
・・・・・・。
はい。
こうしてわざわざ記載しているので、もうお分かりと思いますが。
問題があったわけです。
「ページビュー数」の増加と「直帰率」の減少
問題なのは「ページビュー数」と「直帰率」の方でした。
独自ドメインに移行してから
「ページビュー数」はユーザー数の2, 3倍になり、
「直帰率」は10%未満
にまで劇的に下がりました。
ちょうど同じタイミングで、はてなブログの管理画面で見る「アクセス数」も急に増加していたため、なるほど「直帰率」が下がったからなのだなと勘違いしてしまいました。
しかし、明らかに「ページビュー数」は一致しません。
どういうことかと調べたところ、トラッキングコードの2重登録が原因だと分かりました。
参考にしたサイトの方、信じずに申し訳ありませんでした。
2重登録を解除した後は、
「ページビュー数」は劇的に急降下!
「直帰率」も急上昇!!
正しい数値になりました(笑
「Google Analytics 埋め込み」と「headに要素を追加」のどちらを削除するか
「Google Analytics 埋め込み」と「headに要素を追加」のどちらを削除するかですが、私は「Google Analytics 埋め込み」の方を削除しました。
(私の実施タイミングは、独自ドメインに移行して2週間ぐらい経ってからです。)
「headに要素を追加」の方は、サイトの所有者確認に使用していますし、サイト(ブログ)のデータ収集も「headに要素を追加」で問題ないためです。
おそらく、今このタイミングで「Google Analytics 埋め込み」から削除してしまっても問題はないと思いますが、念のため独自ドメインに移行してしばらく様子を見てから削除した方がよいと思います。
その間はGoogleアナリティクスの「ページビュー数」と「直帰率」のデータは、割り引いて見ておきましょう。
それ以外に影響はありません。
「直帰率」が10%未満ということは、よほどのことが無い限りありえません。
一般的なブログの平均は70~90%だそうです。
儚くもよい夢でした。
所有者の確認方法の追加作業
さて、補足が長くなりました。
いよいよ設定です。
Google Search Console の管理画面にログオンし、対象のサイトをクリックします。

右上にある「歯車」ボタンをクリックします。

プルダウンメニュー内の「ユーザーとプロパティ所有者」をクリックします。

右上の「プロパティ所有者の管理」をクリックします。

左上の「別の方法で確認する。」をクリックします。

「Googleアナリティクス」を選択して、「確認」ボタンをクリックします。

※「複数の方法で確認を行うと、サイト所有者をより復元しやすくなります。」としっかり書かれていますね・・・・・・。
詳しい人には自明なのでしょうが、こんな画面があることも知らなかったのですから、仕方ありません。
以下のように表示されれば完了です。

念のため、以下のように2つ表記されていることを確認しておきましょう。
右上にある「歯車」ボタンをクリックします。
プルダウンメニュー内の「ユーザーとプロパティ所有者」をクリックします。
右上の「プロパティ所有者の管理」をクリックします。

3.ドメインの購入とDNSへの登録
ドメインの購入前に中古でないか確認する3つの方法
実際に自分が使用したいドメインを購入する必要があります。
候補は決めていると思いますが、ドメイン名は世界で一つだけ。
早い者勝ちです。
ただ、1点だけ注意点があります。
希望のドメイン名が購入できそうでも、ちょっと待ってください。
過去に誰かが使用していた可能性も0ではありません。
なぜならドメイン名には使用期限があります。
購入後も毎年更新料を支払い、権利を更新していかなければなりません。
うっかり更新を忘れるとそのドメインはリリースされてしまいます。
すぐに再利用はできませんが、一定期間経過するとまた新規に利用できる状況になります。
そのため、今購入できるとしても過去に誰かが利用していた可能性も0ではないのです。
それだけならともかく、もしかすると傷が付いている(Googleの評価が悪い)ドメイン名かもしれません。
そのようなドメインは出来れば避けたいところです。
念のため購入前に確認することをおすすめします。
1つ目:Wayback Machine
以下のサイトで過去の使用履歴がある程度、確認できます。
※英語のサイトです。
購入予定のドメイン名を入力して、以下のように表示されれば、とりあえず問題ありません。
Hrm.
Wayback Machine doesn't have that page archived.
2つ目:aguse.jp
他には以下のサイトでブラックリストに入っていないかを確認することもできます。
3つ目:トレンドマイクロ
トレンドマイクロのサイトで安全性評価を利用することもできます。
Trend Micro Site Safety Center
※日本語のサイトです。
これらで問題がなさそうであれば、次に進みます。
ドメインの購入
はてなブログを利用している場合は、「お名前.com」を利用する方が多いと思います。
私も利用しました。
特にこだわりが無ければ、お名前.comがよいと思います。
他の同業他社を比較しても大して金額に違いはありませんので、実績・サポートの充実しているところが安心です。
ドメインの購入費用は、登録料と更新料をセットで考えてください。
登録料だけ安いというケースもあります。
お名前.comの料金は以下で確認できます。
ASPの利用
ASP(アフィリエイトサービスプロバイダ)に登録をしている方は、いわゆる自己申し込みをすることをおすすめします。
ASPによって表現は異なりますが、いろいろなASPで自己申し込みが行えます。
自己申し込みは、大抵の場合、自分のブログにリンクを張らなくても行えます。
「お名前.com」については、ASPによって報酬が異なりますので、あなたにとって一番お得なASPから申し込みをしてください。
その際、単純にその報酬だけでなく、他の報酬が一番貯まっているASPを利用することも考慮した方がよいと思います。
大抵、一定金額以上にならないと振り込まれませんよね。
せっかく報酬が得られても他の報酬がないといつまでたっても振り込まれません。
私は「もしもアフィリエイト」を利用しました。
独自ドメインを複数年契約する場合は、一番お得だったことと、一番他の報酬が貯まりそうだったためです。
振り込み金額に到達するにはほど遠いですが。
お名前.comでの購入手順
それでは実際にあなただけのドメインを購入して、DNSに登録するまでの手順を説明します。
繰り返しとなりますが、この作業の完了には待ち時間を含めて数時間掛かる可能性があります。
夜寝る前等に実施して、朝起きた時に最終確認をするぐらいの余裕を見ておくとよいです。
もちろん、数分で終わる可能性もあります。
準備が出来たら以下のお名前.comのサイトに移動します。
※ASP利用者は、ASPのサイトから飛んでください。飛んだあとは同じです。
購入予定のドメイン名を検索します。

購入するトップドメインを選択します。

ここでは「.com」を選択しました。
表示価格は1年目の登録料金の金額です。
よくキャンペーンをしていますので、もっと安いときもあります。
なお、更新料金を考慮しないとドメイン毎のトータルの最安値は分かりません。
前述しましたが、お名前.comのサイトで料金をチェックしてください。
以降は画面の指示に従って進めば、しばらく迷うところはないと思います。
重要なところまで省略します。
登録年数とオプションを選択します。

「Whois情報公開代行メール転送オプション」と「ドメインプロテクション」は必須ではありません。
現在、「Whois情報公開代行」は最初から選択された状態になっています。
「Whois情報公開代行メール転送オプション」は、自分の個人情報がWeb上に公開されるのを防ぐ「Whois情報公開代行」とは異なります。
私はどちらもオフにして進みました。
ちなみに選択すると以下の金額になります。

2年契約の場合、それぞれ600円(税抜)と1,960円(税抜)が別途掛かります。
1ドメイン当り、300円(税抜)/年、980円(税抜)/年です。
必要性をよく考えて選択してください。
なお、登録したメールアドレスにドメインプロテクションの営業メールがほぼ毎日来ますが、文面を見て不安にならないようにしましょう。
さて、支払い方法にはクレジットカードを利用します。
この方法が一番、時間が掛かりません。
また、ASPの自己申し込みの条件はクレジットカードが前提になっていることが多いです。
ここまで進むと登録したメールアドレス宛に確認メールが届いています。
大量にメールが届きますので、見忘れて手続きをスキップすることが無いように注意してください。

メール本文にあるリンクをクリックします。

DNS登録作業
続いて、DNS登録を行うためにお名前.comの管理画面に移動します。
「DNSレコードを設定する」をクリックします。

先ほど購入したドメインを選択して、次に進みます。

「DNSレコード設定を利用する」の「設定する」をクリックします。

ホスト名、TYPE、TTL、VALUEを以下の値で設定して、「追加」ボタンをクリックします。

これらの値は、はてなブログ利用者は全員共通です。
特に「VALUE」が迷うポイントです。
あなたの現在のブログのドメイン名(URL)がどのようなものであっても、「hatenablog.com」に設定します。
詳細は以下で公開されています。
お名前.comでは、「hatenablog.com」の後のピリオド「.」は必要ありません。
ホスト名だけは「www」以外でも問題ありません。
ただし、Googleアドセンスの利用を考えている方や今後利用する可能性がある方は、「www」にしておくことを推奨します。
「DNSレコード設定用ネームサーバー変更確認」にチェックがあることを確認して、「確認画面へ進む」ボタンをクリックします。

内容に間違いが無いことを最終確認して「設定する」をクリックします。

以下の画面が表示されれば成功です。

以上で完了です。
お疲れ様でした。後は待つだけです。
ブラウザを起動して、購入したドメインのURLにアクセスしてみましょう。
この際、httpsとhttpの両方で試してみてください。
以下のように表示されるとDNSサーバーへの反映が完了しています。
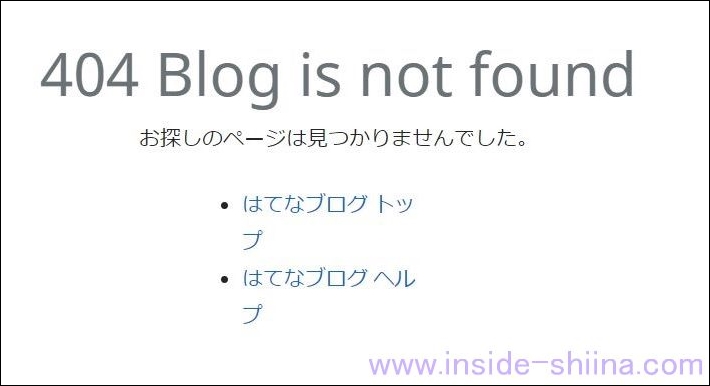
この状態になるまで、人によっては、数時間以上掛かることがあります。
そのため、残りの作業は翌日に行うつもりでいたのですが、私は5分ぐらいで反映されていました。
気持ちの準備が出来ていなかったため、はてなブログ側の設定変更は結局翌日以降にしました。
はてなブログを独自ドメインへ移行
ここまでの作業が完了したら、いよいよ独自ドメインへの移行になります。
必要な作業を以下に纏めました。
終わりに
あなたの参考になれば幸いです。
それでは、また。
おすすめ記事です。
Googleは遊び心が満載です。
ドメイン移行のお供に体重に優しい飲み物はいかがでしょうか。
おやつもあります。特にラスクはおすすめです。
腹持ちのよいバウムクーヘンはいかがですか。
マクドナルドもよいですね。
ケンタッキーもあります。
おいしく食べた後はお口のお手入れも忘れずに行いたいです。
