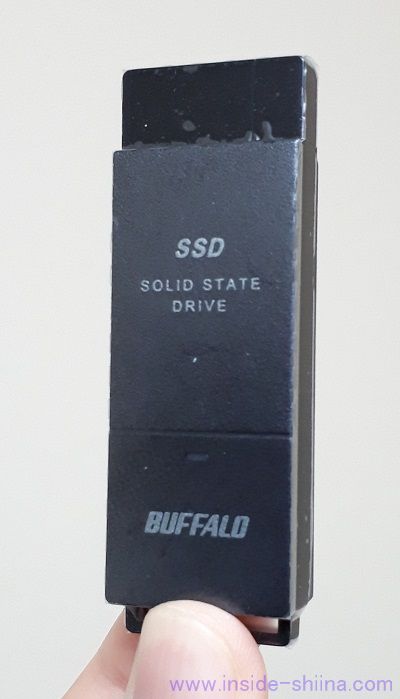
こんにちは。シーナと申します。
今回は、PS4で外付けSSDを利用するための使い方を紹介します。
一通りの設定方法(取り付け方、フォーマット、データ移行、ダウンロード、取り外し方)とデフォルトのアプリケーションのインストール先やセーブデータ、同時接続の上限などの注意点を纏めました。
2023年春。
数年ぶりにゲームをしたくなりまして、PS4を押し入れから引っ張り出しました。
本当は1年前から気になっていたエルデンリングをプレイしたかったのですが、どうやらまだDLCも発売されていないということを知りまして。
私は全部入りパックが好きなので、代わりにスカイリム Anniversary Edition にしました。
ただ、どうせなら快適にプレイしたいということで、PS4に(エルデンリングでは必須になるだろう)外付けSSDを取り付けることにしました。
ということで今回は、PS4で外付けSSDを利用するための使い方を紹介します。
一通りの設定方法(取り付け方、フォーマット、データ移行、ダウンロード、取り外し方)とデフォルトのアプリケーションのインストール先やセーブデータ、同時接続の上限などの注意点を纏めました。
PS4で外付けSSDの利用を考えているあなたの参考になれば幸いです。
- PS4に取り付ける外付けSSDはバッファローのSSD-PUTU3Cシリーズ!おすすめ!
- ステップ1:PS4に外付けSSDを取り付ける!注意点あり!
- ステップ2:PS4で外付けSSDをフォーマット(初期化)!
- ステップ3:PS4内のゲームを外付けSSDに移動!セーブデータは対象外!
- 補足1:PS4で外付けSSDを利用するとアプリケーションのインストール先が変わる!ダウンロードの場合は!
- 補足2:PS4から外付けSSDを取り外し!PS4本体の電源オフ後が基本!
- 補足3:PS4に同時接続出来る外付けSSDは1つまで!
- PS4に取り付ける外付けSSDはバッファローのSSD-PUTU3Cシリーズがおすすめです!
- 終わりに
- 関連記事です。
PS4に取り付ける外付けSSDはバッファローのSSD-PUTU3Cシリーズ!おすすめ!

今回、PS4に取り付ける外付けSSDはバッファローのSSD-PUTU3Cシリーズです。
USBメモリみたいな見た目(スティックタイプ)の外付けSSDでRead速度は430MB/sです。
容量は250GB、500GB、1TBの3種類があります。
具体的な型番は「SSD-PUT250U3-B/N」で、これはAmazon限定版(簡易包装版)ですね。
バッファローのSSD-PUTU3CシリーズにはPS4/PS5の接続マニュアルが付いてきますし、電源も不要でUSBポートに差し込むだけですからおすすめですよ。
私もPS4で快適にゲームをプレイ出来ています。
ちなみにUSB3.2 Gen2に対応した上位版のSSD-SCTU3Aシリーズもあり、Read速度は600MB/sです。
容量は500GB、2TB、1TBの3種類があります。
ただ、PS4(Pro含む)のUSB規格はUSB 3.1 Gen1ですから、PS5の利用を想定せず、PS4でしか利用しないのであれば、SSD-PUTU3Cシリーズで十分と思います。
コスパもよいですしね。
私はPS4でスカイリムとエルデンリングを快適にプレイ出来ればよいだけでしたから、SSD-PUTU3Cシリーズの一番サイズが少ない250GBモデルにしました。
容量のコスパ的には1TBにしてしまった方がよさそうではありますけどね。
私はあまりゲームを何個もプレイしないため、それほど容量は必要ないだろうという冷静な判断です(^^
それでは以降でPS4で外付けSSDを使うための具体的な手順を紹介します。
なお画像はイメージです。
よく見ると矛盾している箇所もありますが採取タイミングの問題ですかて、適時読み替えてください。
ステップ1:PS4に外付けSSDを取り付ける!注意点あり!

まずはPS4に外付けSSDを物理的に取り付けます。
PS4は電源が入っていても、いなくてもどちらでも大丈夫です。
注意点は1つだけ。
それはPS4に直接接続することです。
USBハブを経由して接続すると正常に利用出来ない場合があります。
これはPS4側の制限であるため、どのメーカーの外付けSSDでも同様です。
うまく認識しない、読み取り速度が遅い場合は直接接続してみてください。
ステップ2:PS4で外付けSSDをフォーマット(初期化)!
次はPS4で外付けSSDが利用出来るようにフォーマットします。
フォーマットすると外付けSSDの中のデータは消えますから注意してください。
また、PS4でフォーマットするとPS4(もしくはPS5)以外の機器(例えばパソコン)では利用出来なくなります(再度、該当機器でフォーマットが必要)。
PS4での外付けSSDのフォーマット方法は以下の通りです。
まず、ホーム画面でコントローラーの方向キー上を押します。
次にアイコンの一覧から右の方にある「設定」アイコンを選択します。

「周辺機器」を選択します。
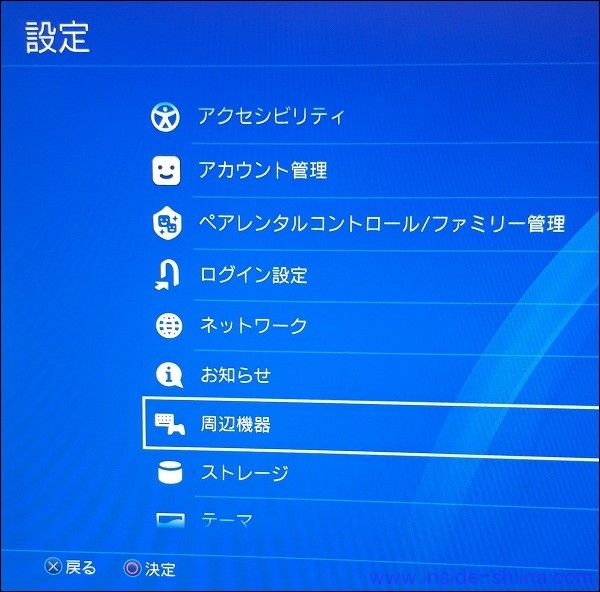
「USBストレージ機器」を選択します。

USBストレージ機器の一覧から対象の機器(今回はSSD-PUTN(BUFFALO))を選択します。
フォーマット前の時点では約250GB認識していますね。

「拡張ストレージとしてフォーマットする」を選択します。
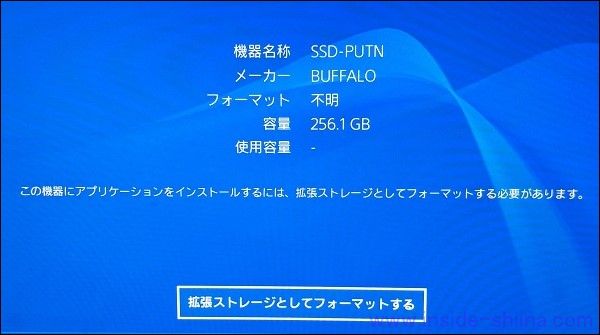
内容をよく確認して「次へ」を選択します。
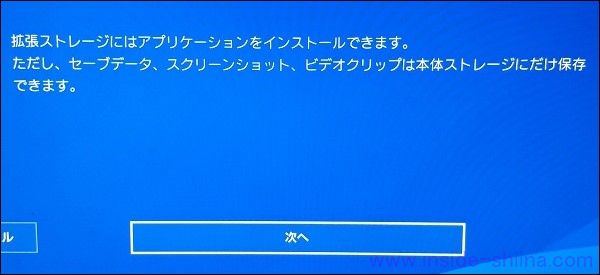
「フォーマット」を選択します。
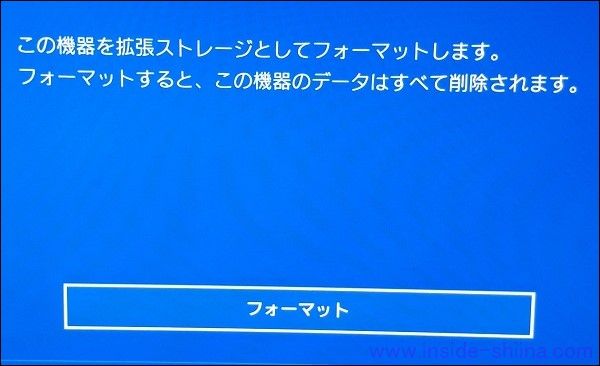
最後の確認が入ります。
本当にフォーマットして問題が無ければ「はい」を選択します。
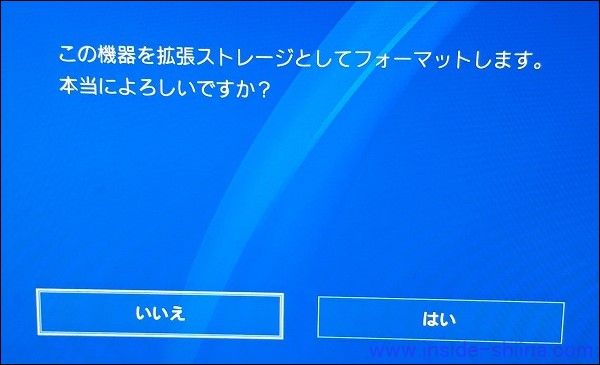
そうするとフォーマットが開始します。
おそらく一瞬で終了すると思います。
フォーマットが完了したら「OK」を選択します。
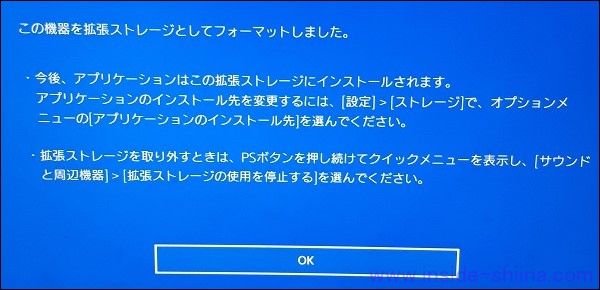
先ほどの画面で対象機器に緑色のランプが表示されていればフォーマットは正常に完了して利用可能な状態になっています。
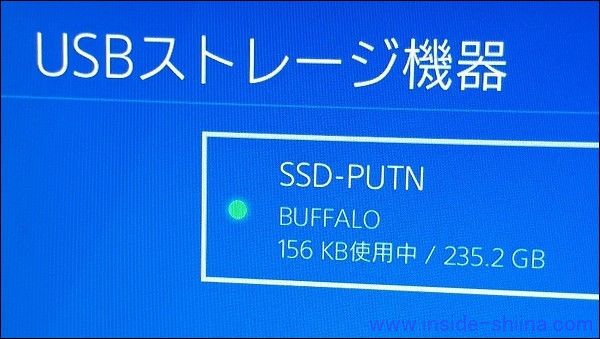
フォーマット後に容量が約250GBより少し減って見えるのはファイルシステム上の仕様です。
これはどのメーカーの外付けSSDを利用しても変わりません。
ステップ3:PS4内のゲームを外付けSSDに移動!セーブデータは対象外!
次に必要に応じて、PS4本体内にインストールしているゲームをデータ移行します。
注意点としては、データ移行出来るものはゲーム本体だけということです。
セーブデータやスクリーンショット、ビデオクリップはPS4本体に残ります。
外付けSSDにゲームをデータ移行する方法は以下の通りです。
ホーム画面でコントローラーの方向キー上を押します。
次にアイコンの一覧から右の方にある「設定」アイコンを選択します。

「ストレージ」を選択します。
※画像では「周辺機器」になっていますが、その下の「ストレージ」です。適時読み替えてください。
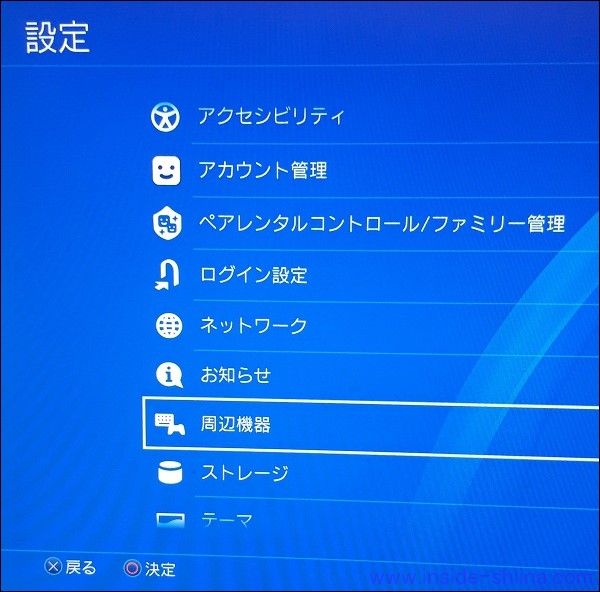
「本体ストレージ」を選択します。

「アプリケーション」を選択します。
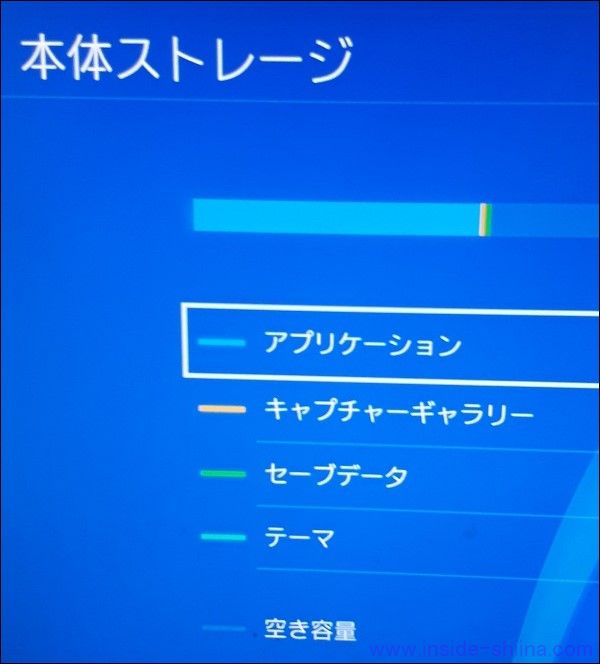
ゲームの一覧が表示されます。
コントローラーの「OPTIONS」ボタンを押します。

画面右に表示されるメニューから「拡張ストレージへ移動する」を選択します。
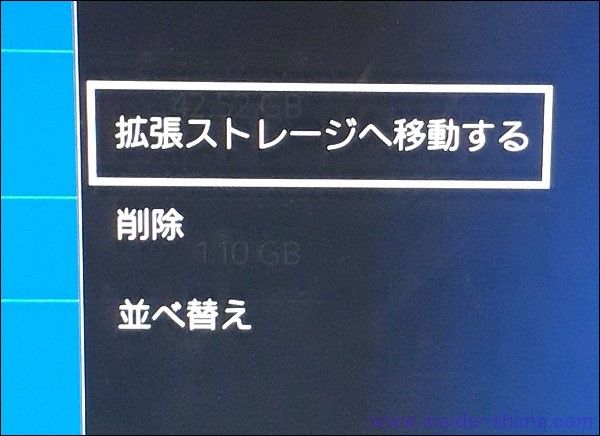
移動するゲームにチェックマークを付け「移動」を選択します。
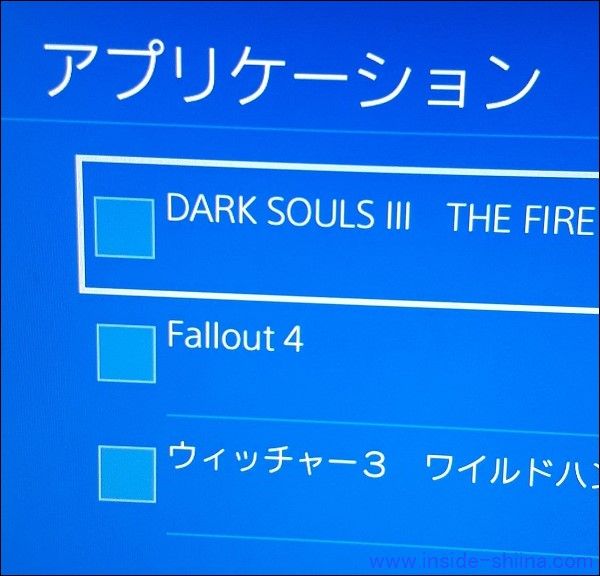
この後は確認画面が表示されますから「はい」を選択します。
ゲームの移動が完了するまでしばらく待ちます。
念のため、PS4本体内のゲームが外付けSSDに移動したことを確認しておきましょう。
ホーム画面で対象のゲームを選択し、コントローラーの「OPTIONS」ボタンを押して、「情報」からゲーム情報を表示して「インストール場所」が「拡張ストレージ」になっていれば大丈夫です。
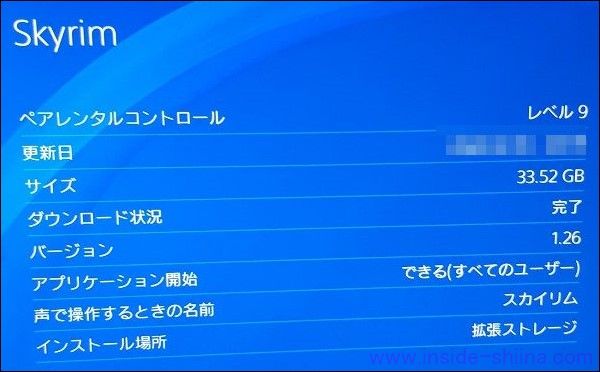
以上でPS4で外付けSSDを利用する準備は完了ですね。
快適なゲームライフを過ごしてください(^^
補足1:PS4で外付けSSDを利用するとアプリケーションのインストール先が変わる!ダウンロードの場合は!
拡張ストレージ設定後に新規にゲームをPlayStation Storeからダウンロードしたところ、自動的に外付けSSDにゲームがインストールされました。
どうやら拡張ストレージを設定すると自動的にアプリケーション(ゲーム本体)のインストール先が拡張ストレージに変更されるようです。
[ストレージ]の画面(ストレージがリストされている画面)で右側に「アプリケーションのインストール先」と表示されている方がインストール先です。
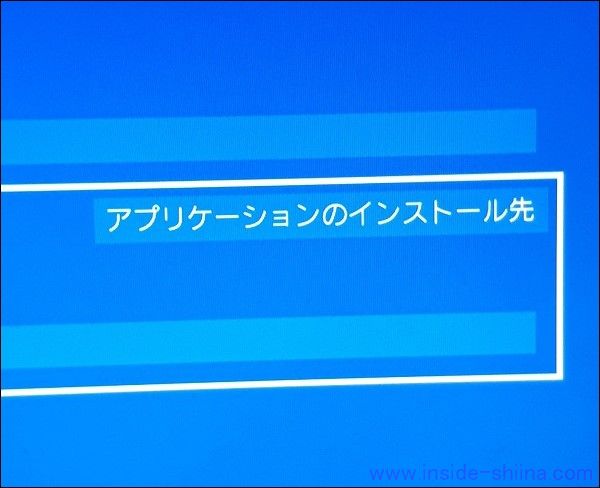
特に支障がなければそのままでよいと思います。
外付けSSDを利用するゲームを限定したい場合はデフォルトのインストール先を変更しておくか、インストール完了後に手動でゲームのデータ移行をする必要があります。
デフォルトのインストール先を変更する方法は以下の通りです。
[ストレージ]の画面でコントローラーの「OPTIONS」ボタンを押すと、画面の右に「アプリケーションのインストール先」と記載されたメニューが表示されます。

そこで変更出来ますよ。

以下はその他の補足です。
補足2:PS4から外付けSSDを取り外し!PS4本体の電源オフ後が基本!
PS4の電源をオフにしてから取り外すことをおすすめします。
PS4の電源がオフであれば、そのまま取り外して大丈夫です。
PS4の電源がオンである場合は、パソコンからUSBメモリを取り外すときと同じように一手間必要になってしまいます。
PS4の電源をオンにしたまま取り外すのは、複数の外付けSSDで運用するケースぐらいかなと思います。
PS4で外付けSSDを取り外す方法は以下の通りです。
まず、ホーム画面でコントローラーの方向キー上を押します。
次にアイコンの一覧から右の方にある「設定」アイコンを選択します。

「周辺機器」を選択します。
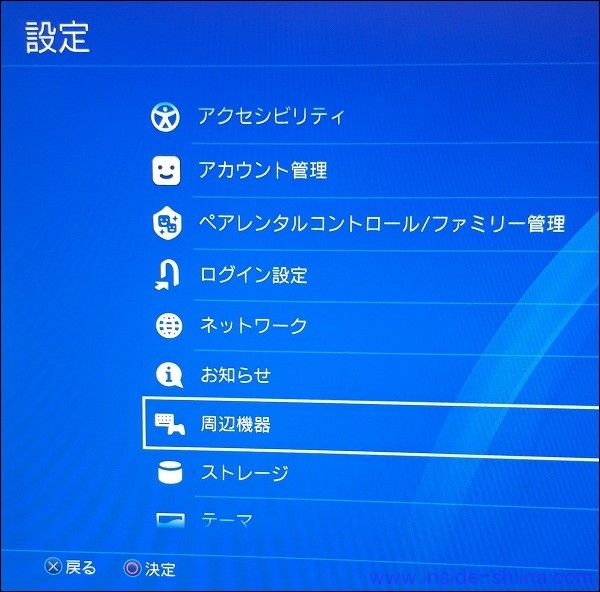
「USBストレージ機器」を選択します。

USBストレージ機器の一覧から対象の機器(今回はSSD-PUTN(BUFFALO))を選択します。
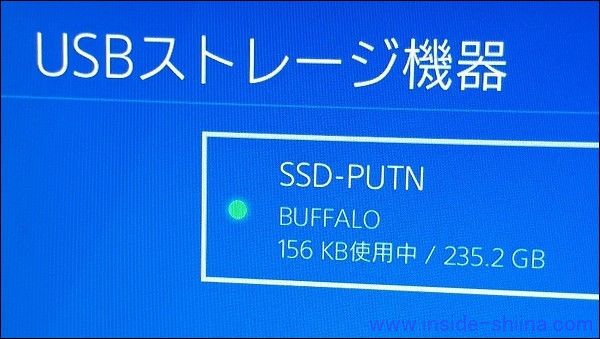
「この拡張ストレージの使用を停止する」を選択します。
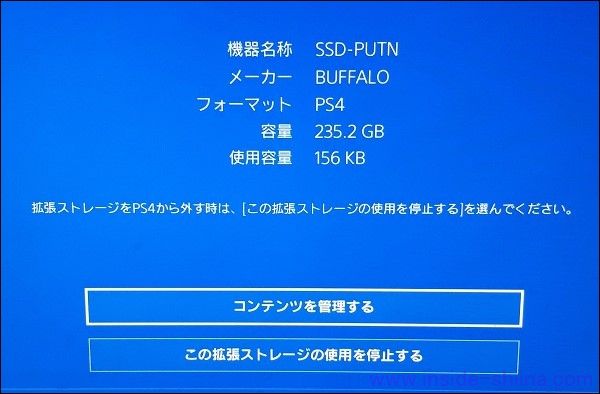
「拡張ストレージの使用を停止しました。安全に取り外せます。」と表示されたら「OK」を選択します。
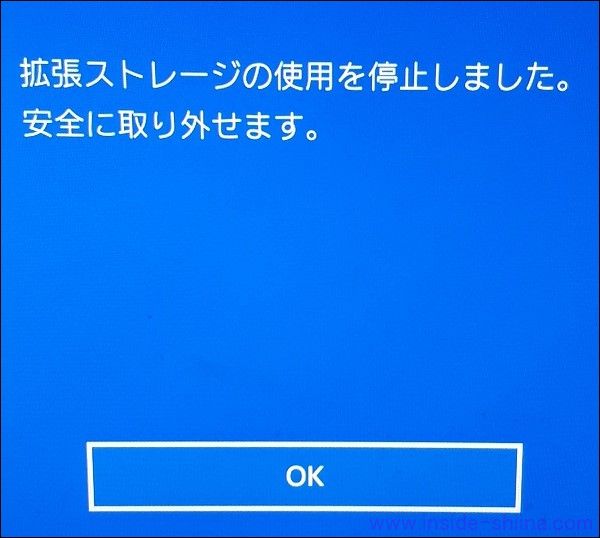
先ほどの画面に戻り、対象機器の左側のランプがグレーになっていれば取り外して大丈夫です。
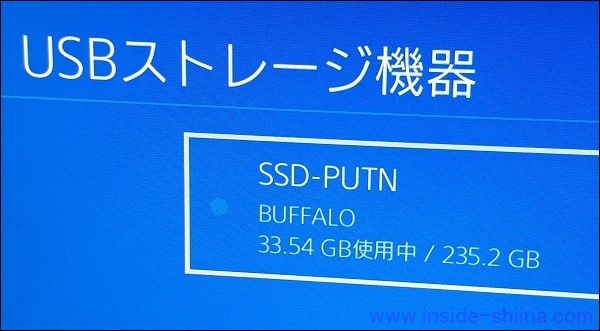
補足3:PS4に同時接続出来る外付けSSDは1つまで!
PS4に同時接続出来る拡張ストレージ(外付けSSDやHDD)は1つまでです。
2台同時に接続しても2つ目の外付けSSDは利用出来ません。
前述の通り、USBハブを経由した接続も対応していません。
購入する際の外付けSSDを選ぶ際の参考にしてみてください。
ただ保存可能なデータはゲーム本体のみですから、ヘビーユーザーでもなければ、そこまで大きな容量は不要(500GBもあれば十分)なのかなとは思います。
ゲームの実容量だけでなく、必要な空き容量を踏まえて選択してくださいね。
なお、あくまで同時に接続が出来ないだけで、複数の拡張ストレージ(外付けSSD)を付け替えながら利用することは可能です。
この際の台数に制限はない、とされています。
PS4に取り付ける外付けSSDはバッファローのSSD-PUTU3Cシリーズがおすすめです!
外部電源不要で稼働音も無音(というかPS4自体の稼働音で聞こえない)。
PS4への取り付けも簡単、持ち運びも便利ですからね。
(ゲームで使わなくなれば、パソコンでUSBメモリ代わりに利用してもよいですね。)
PS4用の外付けSSDとして、バッファローのSSD-PUTU3Cシリーズはおすすめですよ。
容量は250GB、500GB、1TBの3種類があります。
終わりに
PS4で外付けSSDの利用を考えているあなたの参考になれば幸いです。
それでは、また。
関連記事です。
お得にAmazonプライム会員になる方法です。
会員になる予定があるあなたはこの機会にどうぞ。
PS4とノートパソコンでモニターの切替がしたくなりますね。シンプルなHDMI切替器です。
マウスは有線マウスに限りますね。消耗品ですからコスパがよいマウスが必要です。
でも持ち運び用には薄型の無線マウスですね(^^
楽天市場売上No.1。コスパがよいハイバックオフィスチェアです。
初めてのノートパソコン用スタンドにおすすめです。15インチサイズまで大丈夫です。
マウスもキーボード操作も問題なし。手がかじかむあなたにおすすめです。
快適な生活のため一家に一台有ってもよいですね。シンプルで見やすい温湿度計です。
おすすめの断線しにくいイヤホン(有線)です。
コスパ最高。外付けの CD、DVDドライブです。
お口のケアのマストアイテム。ジェットウォッシャードルツです。
実はコスパがよい。オーラルケアの決定版。コンクールFです。
ワキの臭いが気になったら。デオナチュレで大丈夫です。
弁当生活を始めました。料理をしない男でも食費が月2万円浮いています。
圧倒的なコスパです。果たして使い切れるのか。
ネット回線が無い実家への帰省、引っ越し中のつなぎ、出張、購入前の電波確認、急な入院等の短期間(1日~3週間程度)のWiFiレンタルにおすすめです。

