
こんにちは。シーナと申します。
今回は不要になった外付けHDDを廃棄・処分する前に自分で無料で外付けHDDのデータ消去をする具体的な方法を紹介します。
Windows 10 のパソコンに外付けHDDを接続して、OS標準ツールの「Diskpart」とフリーソフトを利用する2つの方法を具体的に画像付きで説明します。
外付けHDDを安心して廃棄・処分出来るようになれば幸いです。
最近、パソコンや内蔵HDDを纏めて処分していまして、ついでに外付けHDDも処分することにしました。
外付けHDDを廃棄・処分する際に一番気になるものがHDD内のデータですね。
普通にファイルを削除したり、ディスクをフォーマットしても専用ソフト(や専用装置)を使えばデータは復元できてしまいます。
この問題・懸念が無ければ、もっと気軽に廃棄・処分できるのですけどね。
ということで今回は、不要になった外付けHDDを廃棄・処分する前に自分で無料で外付けHDDのデータ消去をする具体的な方法を紹介します。
Windows 10 のパソコンに外付けHDDを接続してデータ消去をする方法(ツールやソフト)はたくさんありますが、当記事では簡単な以下の2つに絞って具体的に画像付きで説明します。
高価な有償ソフトを利用する必要はありません。
- Windows 10 の標準ツール「Diskpart」を利用する方法
- フリーソフトを利用する方法
どちらもメリット・デメリットがありますが、私は2のフリーソフトを利用する方法をおすすめしています。
外付けHDDのデータ消去を考えているあなたの参考になれば幸いです。
- はじめに
- 【画像付き】外付けHDDを廃棄・処分!データ消去の2つの方法は! 【Windows 10】
- 1.外付けHDDのデータ消去に「Diskpart」を利用する方法
- 2.外付けHDDのデータ消去にフリーソフトを利用する方法
- 外付けHDDの破棄・処分は不燃ごみ(燃えないごみ)でOK!
- 終わりに
- 関連記事です。
はじめに
まず、今回紹介するUSB接続の外付けHDDのデータ消去の方法は、外付けHDD(USB接続)が正常に Windows 10 のパソコンから認識する(読み込める)ことが前提となります。
パソコンに接続しても外付けHDD(USB接続)が認識しない場合は、利用出来ません。
HDD自体が壊れている(読み込めない)場合は物理的に破壊するしかありません(HDDがパソコンで読み込めない状態でもデータの復元は可能な場合があります)。
物理的に破壊する場合、自分で行うのは工具が無いとハードルが高いですね。
このためだけに工具を用意するのもコスパが悪いですし、怪我をする危険もあります。
そういう場合は例えば、ビックカメラやソフマップではHDDを持ち込むと目の前で物理的に破壊してくれるサービス(有償)がありますから利用してみてもよいと思います。
HDD1個当り、税込1,020円からです(2022年8月現在)。
私が実際に利用した際の体験談を以下の記事に纏めています。
とはいえ、認識する外付けHDDであれば自分でデータ消去が簡単に出来る訳です。
そうすれば1台当り、税込1,020円が浮くわけで。
やらない理由があるのだろうか。
いや、無い。
ということで、前提を踏まえて本題です。
これから紹介するどちらかの方法でデータ消去をするとデータの復元は非常に困難となります(それを目的にするため当たり前ですが)。必要なデータが外付けHDD内にもしあれば事前に別の場所に移動させておきましょう。
【画像付き】外付けHDDを廃棄・処分!データ消去の2つの方法は! 【Windows 10】
Windows 10 のパソコンに外付けHDDを接続して、データ消去をする方法(ツールやソフト)はたくさんありますが、今回は簡単な以下の2つに絞って紹介します。
- Windows 10 の標準ツール「Diskpart」を利用する方法
- フリーソフトを利用する方法
どちらもメリット・デメリットがあります。
ざっくり纏めると以下の通りです。

1の「Diskpart」を利用する方法は、ある程度パソコンに詳しい人向けと思います。
そのため、私は2のフリーソフトを利用する方法をおすすめしています。
データ消去には時間が数時間単位で掛かります。場合によってはパソコンを長時間起動したまま放置することになります。スリープやサスペンド状態になるとデータ消去が止まってしまいます。そうならないように事前にパソコン側の設定でスリープやサスペンド状態にならないようにしておいてください。
2の方法を知りたいあなたは、ここをクリックして、そこまで飛んでください。
まずは、1の「Diskpart」を利用するメリット・デメリット、手順を紹介します。
1.外付けHDDのデータ消去に「Diskpart」を利用する方法
Windows 10 の標準ツール「Diskpart」を利用する方法のメリット
1の最大にして唯一のメリットは、別途データ消去ソフトを用意する必要がないということです(逆に言うとそれぐらいしかありません)。
Windows 10 に標準で入っているコマンドラインツール「Diskpart」を使えば、外付けHDDのデータ領域を全てゼロデータで(1回)上書きすることが出来ます。
これは有償無償を問わず大抵のデータ消去ソフトの一番グレードの低いデータ消去方法と同一レベルになります。
このデータ消去の方法(ゼロデータの上書き)でも専用ソフトを利用したデータの復旧はほぼ不可能(残留磁気を読み取る専用装置を利用すると復元が可能な場合があります)ですから、個人の場合は十分だと思います。
不安なら(意味があるかどうか微妙なところですが)2回以上実行すればよい訳ですね。
Windows 10 の標準ツール「Diskpart」を利用する方法のデメリット
デメリットは以下になります。
- コマンドを自分で実行する必要がある
- 削除対象を間違えるとOSが起動しなくなる
- 進捗状況(残り時間)が分からない
- 完了済みなのに完了のメッセージ表示されない場合がある
- 専用装置によりデータ復元が可能な場合がある
データ消去をする対象のHDDを間違えてしまうと意図しないHDD内のデータが消去されて復元できなくなったり、最悪OSが起動しなくなる場合があります。
コマンド自体は簡単ですが慣れていない場合は不安になりますよね。
また地味に困るのが進捗状況(残り時間)が分からないことです。
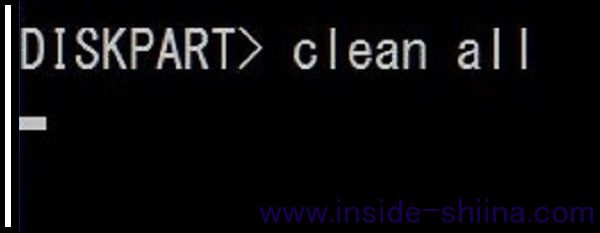
こんな感じでデータ消去を行う「clean all」コマンド実行後はデータ消去が完了するまで何も表示されず、応答を待っている状態になります。
そしてもっと困ることが、ここで何か作業するために他のウィンドウに移ったりすると稀にデータ消去が終わっているのに完了のメッセージが表示されない場合があることです。
あまりにも時間が掛かりすぎており、外付けHDDにアクセスしている様子もない場合、スペースキーを押してみてください。
すでにデータ消去が終わっていた可能性があります(本当に処理中の場合でもスペースキーを押して問題ありません)。
データ消去に掛かる時間はUSBの規格(2.0や3.0など)やHDDの容量(サイズ)などの環境に大きく依存します。
数時間掛かる場合もあります(私の場合、160GBのUSB2.0規格の外付けHDDで1時間半程度掛かりました)から、ある程度完了までの時間が分からないと他のことも出来ません。
週末の夜、寝る前に実施するのがおすすめです(^^
これらのデメリットをクリアしてくれるのが2のフリーソフトを利用する方法です。
【画像付き】Windows 10 の標準ツール「Diskpart」を利用する具体的な方法
それでは具体的な手順を画像付きで説明します。
まず、USBの外付けHDDやUSBメモリ、SDメモリカード等をパソコンに接続します。
ドライブ文字(今回はDドライブ)やサイズ(今回は152GB)を確認しておきます。

次にコマンドプロンプトを起動します(例えば、ファイル名を指定して実行から「cmd」と入力してエンターキーを押します)。
次に「diskpart」と入力してエンターキーを押します。
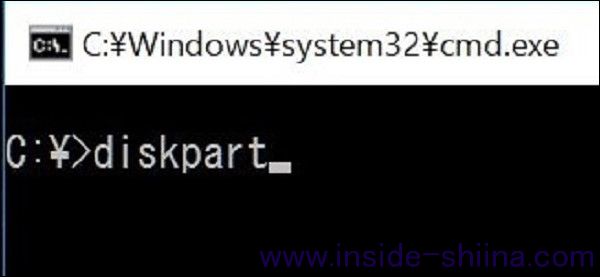
(HDDのデータ消去には管理者権限が必要になるため)「このアプリがデバイスに変更を加えることを許可しますか?」とメッセージが出る場合がありますので「はい」をクリックして次の画面に進めます。
もう一つコマンドプロンプトのようなウィンドウ(Diskpart)が起動します。
認識しているHDDを表示するために「list△disk」と入力してエンターキーを押します。
「△」は半角スペースを意味しており、実際には「list disk」となります。

データ消去する対象のHDDの番号を確認します。
今回はディスク1になります。
ほとんどの場合、ディスク0がシステムディスク(OSが導入されているディスク)です。
間違ってもシステムディスクを選択しないようにしましょう。
捜査対象のディスクを選択するために「select△disk△1」と入力してエンターキーを押します。
「ディスク 1 が選択されました。」とメッセージが表示されることを確認します。

再度、「list△disk」と入力してエンターキーを押します。
対象のディスクの左側に「※」が付いていることを確認してください。
繰り返しになりますが、ここで選択を間違えると意図しないディスクのデータが消えたり、最悪OSが起動しなくなります。

確認が出来たらデータ消去を開始するため「clean△all」と入力してエンターキーを押します。
確認メッセージは表示されず、すぐにデータ消去が開始されます。
進捗状況も何も表示されませんので終わるまで待ちましょう。
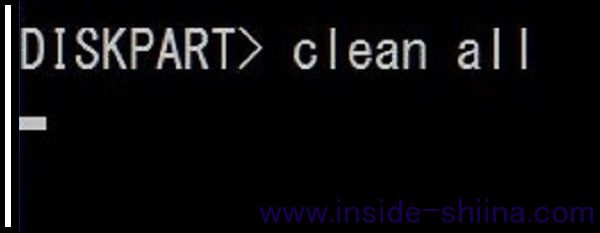
前述の通り、何か作業するために他のウィンドウに移ったりすると稀にデータ消去が終わっているのに完了のメッセージが表示されない場合があります。
あまりにも時間が掛かりすぎており、外付けHDDにアクセスしている様子もない場合、スペースキーを押してみてください。
(私の場合、160GBのUSB2.0規格の外付けHDDで1時間半程度掛かりました。)
すでに終わっていた可能性があります(本当に処理中の場合でもスペースキーを押しても問題ありません)。
「DiskPartはディスクを正常にクリーンな状態にしました。」と表示されたら完了です。

「Diskpart」ツールを終了するために「exit」と入力してエンターキーを押します。
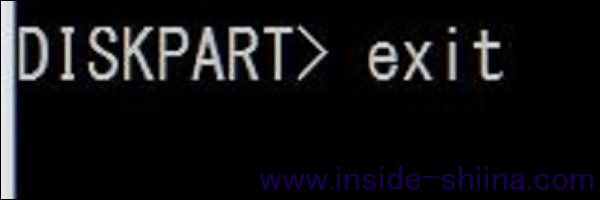
念のため、エクスプローラから該当のHDDが見えなくなっていることを確認しておきましょう。
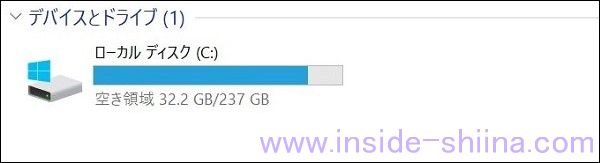
HDDを初期化する前の状態に戻したことになるため、エクスプローラからは見えない状態が期待するものとなります。
画面左下の「スタート」ボタンを右クリックから「ディスクの管理」ツールを起動して、以下のような「ディスクの初期化」ダイアログメッセージが表示されることまで確認出来れば完璧ですね(表示されたダイアログはキャンセルで閉じます)。
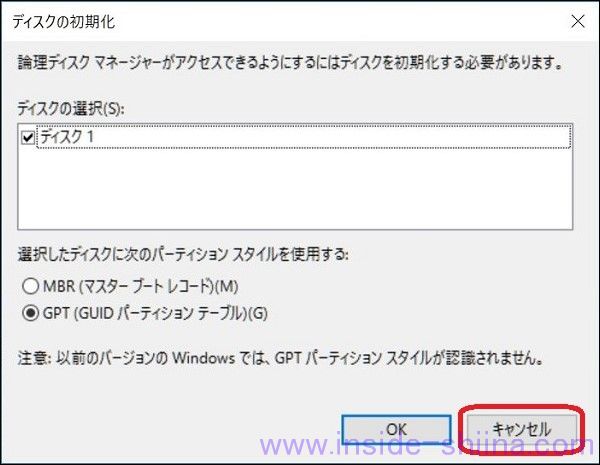
お疲れ様でした!
仮に普通にディスクが見えている場合は、「ディスクの管理」ツールの「操作」メニューから「最新の情報に更新」をクリックしてみてください。
それでも表示される場合は、うまくデータ消去が出来ていないと思います。
再度、データ消去を試してみてください。
それでは次は私シーナがおすすめするフリーソフトを利用する方法です。
2.外付けHDDのデータ消去にフリーソフトを利用する方法
フリーソフトを利用する方法のデメリット
先にデメリットの紹介です。
デメリットは、別途ソフトを入手(ダウンロード)しなければならない点です。
はい。
そうです。
正直、インターネットへの接続を制限でもされていない限り、デメリットとは言えないとは思います。
フリーソフトを利用する方法のメリット
OS標準の「Diskpart」では手が届かない部分に手が届くという点がメリットですね。
データ消去のフリーソフトもいろいろあります。
例えば、アイ・オー・データが公開している「DiskRefresher4 SE」があります。
参考リンク:データ抹消アプリ DiskRefresher4 SE | IODATA アイ・オー・データ機器
こちらはアイ・オー・データ製以外のHDDにも対応しており、(無料版は)一つ上のレベルの乱数で上書き(1回)方式まで可能です。
ただインストールが必要になり、残留磁気を読み取る装置を利用すると復元が可能な場合があります。
私がおすすめするフリーソフトは、ベクターで入手できる「ディスク消去ユーティリティ」です。
こちらはインストール不要で米国家安全保障局(NSA)推奨方式(一般的な企業でも推奨されるデータ消去方式)まで対応しています。
このレベルになると残留磁気を読み取る装置での復元も困難になります。
また間違い防止のため、(OSが入っている)システムディスクのデータ消去が出来ないようになっていたり、残り時間の目安も表示してくれますよ。
作成者は「つぢ製作所」さん。
「ディスク消去ユーティリティ」は無料で利用できますが寄付も受け付けておられます。
参考リンク:「ディスク消去ユーティリティ」インストール不要でシンプルな操作のディスク完全消去ソフト - 窓の杜
【画像付き】フリーソフト「ディスク消去ユーティリティ」を利用する具体的な方法
使い方は非常に簡単です。
まずはベクターから「DiskEraseUtil.zip」をダウンロードして、任意の場所に解凍します。
PDFのマニュアル2つとプログラムが入っています。
2022年8月1日現在、バージョンは1.2、対応OSはWindows 7/8.1/10ですね。
参考リンク:ディスク消去ユーティリティの詳細情報 : Vector ソフトを探す!
次にUSBの外付けHDDやUSBメモリ、SDメモリカード等をパソコンに接続します。
ドライブ文字(今回はDドライブ)やサイズ(今回は152GB)を確認しておきます。

そして「DiskEraseUtil.exe」をダブルクリックします。

(HDDのデータ消去には管理者権限が必要になるため)「この不明な発行元からのアプリがデバイスに変更を加えることを許可しますか?」とメッセージが出る場合がますので「はい」をクリックして次の画面に進めます。
「ディスク消去ユーティリティ」が起動します。

まずはデータ消去対象のデバイスを選択します。
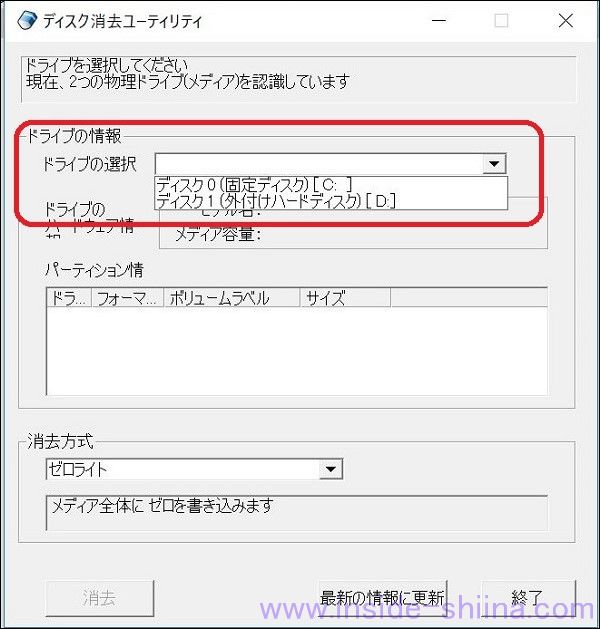
次に、消去方式を選択して、「消去」ボタンをクリックします。
ゼロライト<ランダムライト<米国家安全保障局(NSA)推奨方式の順にデータの復元が困難になり、データ消去に時間が掛かるようになります。
個人利用ならゼロライトで十分と思いますが、念を入れたい場合は「米国家安全保障局(NSA)推奨方式」をおすすめします。
(私の場合、160GBのUSB2.0規格の外付けHDDに対してゼロライト方式で1時間半程度掛かりました。)
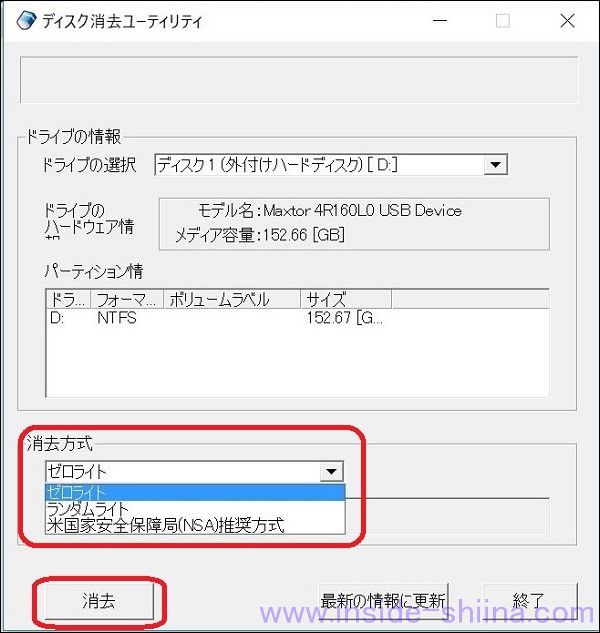
繰り返しとなりますが、対象デバイスが間違いないことと、中身のデータが消えても問題ないことを確認してから「消去」ボタンをクリックしてください。
「消去」ボタンがグレーアウトしている場合は、システムディスクの可能性があります。
OSが入っているHDDのデータ消去をしたい場合は、以下の記事を参考にしてみてください。
最後の確認画面が表示されます。
対象ディスク、消去方法に問題がないことを確認し、「ERASE」とキーボードから入力して「OK」ボタンをクリックします。
「OK」ボタンをクリックするとデータ消去が開始されます。
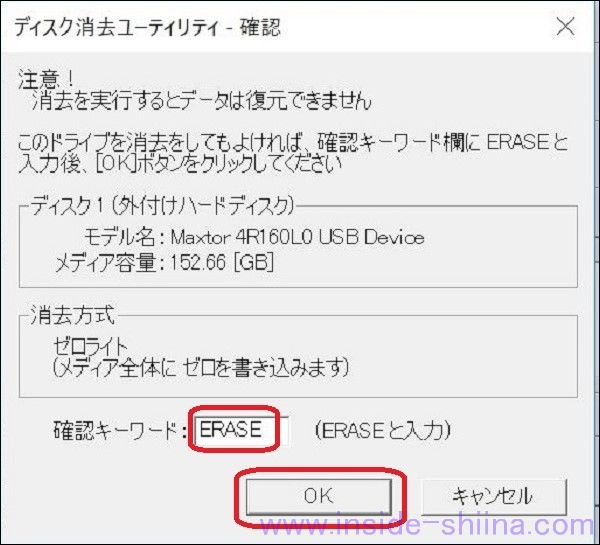
大体の残り時間が表示されます。

データ消去が完了したら「OK」ボタンをクリックして終了です。
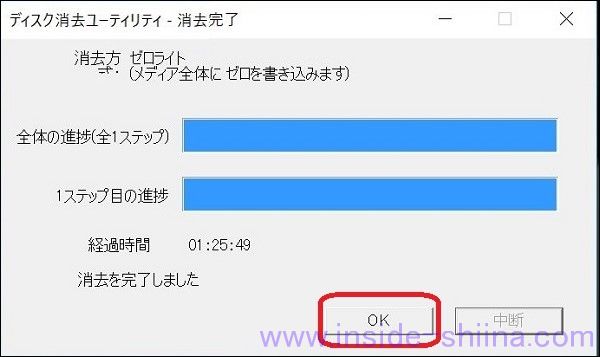
念のため、エクスプローラから該当のHDDが見えなくなっていることを確認しておきましょう。
HDDを初期化する前の状態に戻したことになるため、エクスプローラからは見えない状態が期待するものとなります。
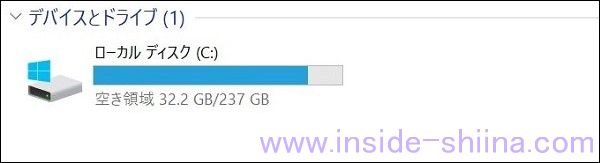
画面左下の「スタート」ボタンを右クリックから「ディスクの管理」ツールを起動して、以下のような「ディスクの初期化」ダイアログメッセージが表示されることまで確認出来れば完璧ですね(表示されたダイアログはキャンセルで閉じます)。
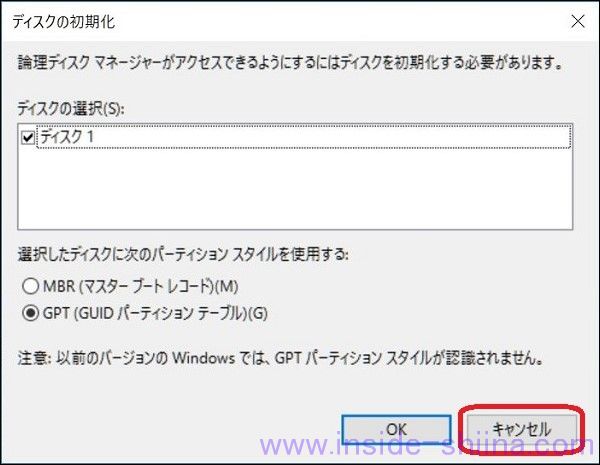
お疲れ様でした!
仮に普通にディスクが見えている場合は、「ディスクの管理」ツールの「操作」メニューから「最新の情報に更新」をクリックしてみてください。
それでも表示される場合は、うまくデータ消去が出来ていないと思います。
再度、データ消去を試してみてください。
外付けHDDの破棄・処分は不燃ごみ(燃えないごみ)でOK!
データ消去が完了した後は外付けHDDを廃棄・処分するだけですね。
大抵の自治体は不燃ごみ(燃えないごみ)として、そのまま捨てることが出来ると思います。
不燃ごみの回収日を確認して捨てましょう。
自治体によっては役所や体育館、図書館などに設置されている小型家電回収ボックスに入れることも出来ます。
ただ、住んでいる自治体によって違いはあると思いますので、念のため確認してくださいね。
当ブログに記載した内容は、あくまで私シーナの個人的な見解です。掲載している情報については、細心の注意を払って正確なものを掲載するように心掛けていますが、これらの情報の正確性、完全性を保証するものではありません。当ブログの情報を利用されたことで直接・間接的に生じた如何なる損害に関し一切責任を負うものではありません。くれぐれも自己責任でお願いいたします。
終わりに
いかがでしたでしょうか。
利用するソフトや手順さえ分かってしまえば簡単に無料で外付けHDDのデータ消去が出来ますね。
もちろん外付けHDDがパソコンで正常に認識するという前提ですが。
古くなって使わなくなった外付けHDDは認識するうちにデータ消去することをおすすめします。
起動しなくなってしまった場合は、自分で何とかするか、お金を払って物理的に破壊して貰うことになります。
あなたの参考になれば幸いです。
それでは、また。
関連記事です。
パソコン回収ならリネットジャパンがおすすめです。何回でも無料ですよ。
リサイクルマークがあったり、大型パソコンならPC3Rを利用するのもありです。
パソコンの回収で利用される「エコゆうパック」の集荷依頼方法です。
まだまだ便利。松屋や松のやのモバイルオーダーのやり方です。
簡単。外国税額控除と配当控除のやり方です。
これまた簡単。寄付金控除のやり方です。
スキマ時間で楽天ポイ活を始めませんか。おすすめアプリと獲得出来るポイント数を見える化しました。
目覚めがすっきりします。高反発枕 モットンの選び方です。
ネット回線が無い実家への帰省、引っ越し中のつなぎ、出張、購入前の電波確認、急な入院等の短期間(1日~3週間程度)のWiFiレンタルにおすすめです。